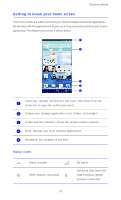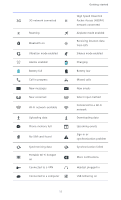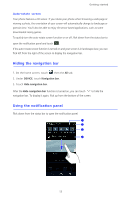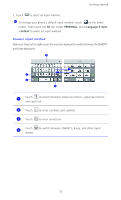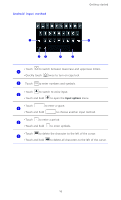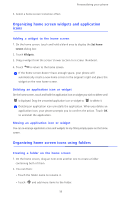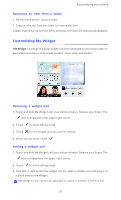Huawei Ascend D2 User Guide - Page 20
Huawei input method, PERSONAL, Language & input, Default
 |
View all Huawei Ascend D2 manuals
Add to My Manuals
Save this manual to your list of manuals |
Page 20 highlights
Getting started 2. Touch to select an input method. To change your phone's default input method, touch on the home screen. Then touch the All tab. Under PERSONAL, touch Language & input > Default to select an input method. Huawei input method Slide your finger left or right across the onscreen keyboard to switch between the QWERTY and 9-key keyboards. 4 1 2 3 Touch A to switch between lowercase letters, uppercase letters, 1 and caps lock. 2 Touch *#12 to enter numbers and symbols. 3 Touch to enter emoticons. 4 Touch to switch between QWERTY, 9-key, and other input modes. 15
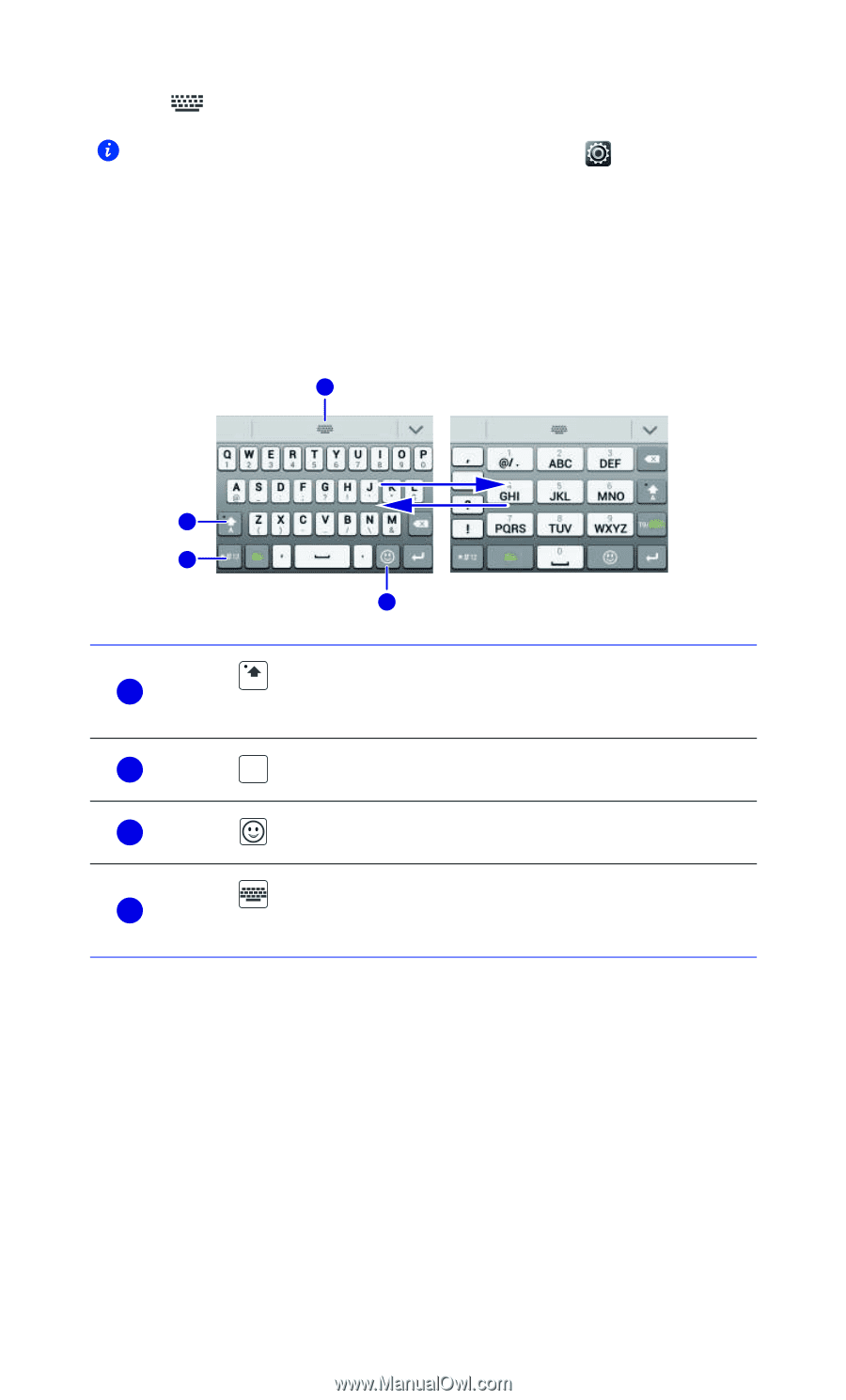
Getting started
15
2. Touch
to select an input method.
To change your phone's default input method, touch
on the home
screen. Then touch the
All
tab. Under
PERSONAL
, touch
Language & input
>
Default
to select an input method.
Huawei input method
Slide your finger left or right across the onscreen keyboard to switch between the QWERTY
and 9-key keyboards.
Touch
to switch between lowercase letters, uppercase letters,
and caps lock.
Touch
to enter numbers and symbols.
Touch
to enter emoticons.
Touch
to switch between QWERTY, 9-key, and other input
modes.
4
1
2
3
1
A
2
*#12
3
4