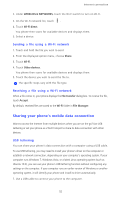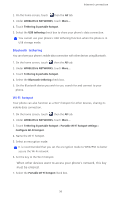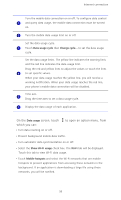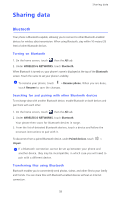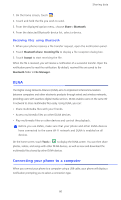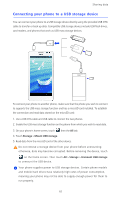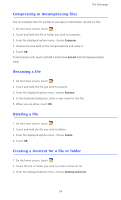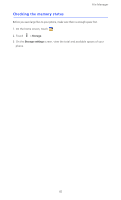Huawei Ascend D2 User Guide - Page 65
Receiving files using Bluetooth, DLNA, Connecting your phone to a computer
 |
View all Huawei Ascend D2 manuals
Add to My Manuals
Save this manual to your list of manuals |
Page 65 highlights
Sharing data 1. On the home screen, touch . 2. Touch and hold the file you wish to send. 3. From the displayed option menu, choose Share > Bluetooth. 4. From the detected Bluetooth device list, select a device. Receiving files using Bluetooth 1. When your phone receives a file transfer request, open the notification panel. 2. Touch Bluetooth share: Incoming file to display a file reception dialog box. 3. Touch Accept to start receiving the file. When the file is received, you will receive a notification of a successful transfer. Open the notification panel to read the notification. By default, received files are saved to the bluetooth folder in File Manager. DLNA The Digital Living Network Alliance (DLNA) aims to implement intercommunication between computers and other electronic products through wired and wireless networks, providing users with seamless digital media services. DLNA enables users on the same WiFi network to share multimedia files easily. Using DLNA, you can: • Share multimedia files with your friends. • Access multimedia files on other DLNA devices. • Play multimedia files on other devices and control the playback. Before you use DLNA, make sure that your phone and other DLNA devices have connected to the same Wi-Fi network and DLNA is enabled on all devices. On the home screen, touch Tools > to display the DLNA screen. You can then share photos, videos, and songs with other DLNA devices, as well as view and download the multimedia files shared by other DLNA devices. Connecting your phone to a computer When you connect your phone to a computer using a USB cable, your phone will display a notification prompting you to select a connection type. 60