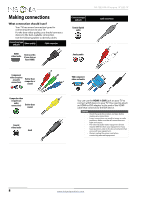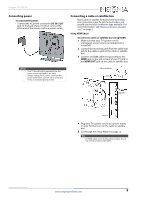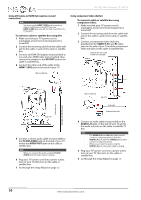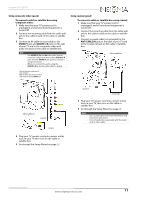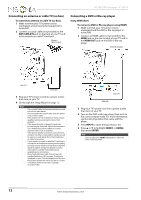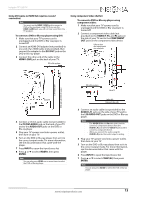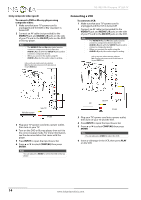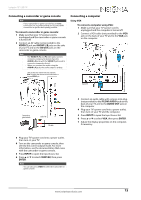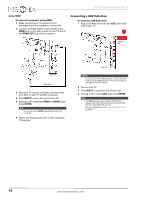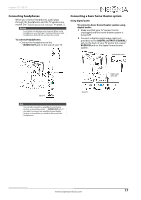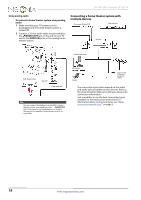Insignia NS-19E310A13 User Manual (English) - Page 17
Using DVI (same as HDMI but requires a sound connection), Using component video (better), Input Source
 |
View all Insignia NS-19E310A13 manuals
Add to My Manuals
Save this manual to your list of manuals |
Page 17 highlights
Insignia 19" LED TV Using DVI (same as HDMI but requires a sound connection) Note You must use the HDMI 1 (DVI) jack to connect a DVD or Blu-ray player using DVI. If you use the HDMI 2 (ARC) jack, you will not hear sound from the TV speakers. To connect a DVD or Blu-ray player using DVI: 1 Make sure that your TV's power cord is unplugged and the DVD or Blu-ray player is turned off. 2 Connect an HDMI-DVI adapter (not provided) to one end of an HDMI cable (not provided), then connect the adapter to the DVI OUT jack on the DVD or Blu-ray player. 3 Connect the other end of the cable to the HDMI1 (DVI) jack on the back of your TV. DVD or Blu-ray player Using component video (better) To connect a DVD or Blu-ray player using component video: 1 Make sure that your TV's power cord is unplugged and the DVD or Blu-ray player is turned off. 2 Connect a component video cable (not provided) to the VIDEO/Y, PB, and PR jacks on the side of your TV and to the COMPONENT OUT jacks on the component video device. Cables are often color-coded to match color-coded jacks. 3.5mm audio cable HDMI cable with HDMI-DVI adapter Back of TV 4 Connect a 3.5mm audio cable (not provided) to the PC/DVI AUDIO jack on the back of your TV and to the AUDIO OUT jacks on the DVD or Blu-ray player. 5 Plug your TV's power cord into a power outlet, then turn on your TV. 6 Turn on the DVD or Blu-ray player, then set it to the correct output mode. For more information, see the documentation that came with the player. 7 Press INPUT to open the Input Source list. 8 Press S or T to select HDMI1, then press ENTER. Note You can also press HDMI one or more times to select the DVD or Blu-ray player. DVD or Blu-ray player Side of TV Audio cable Component video cable 3 Connect an audio cable (not provided) to the AUDIO L/R jacks on the side of your TV and to the L/R AUDIO OUT jacks on the DVD or Blu-ray player. Notes • • The VIDEO/Y, PB, and PR video jacks (used to connect a component device) share the AUDIO L/R jacks with the VIDEO/Y jack (used to connect a composite device). When you connect the audio using the AUDIO L/R jacks, the audio output is analog. 4 Plug your TV's power cord into a power outlet, then turn on your TV. 5 Turn on the DVD or Blu-ray player, then set it to the correct output mode. For more information, see the documentation that came with the player. 6 Press INPUT to open the Input Source list. 7 Press S or T to select COMP/AV, then press ENTER. Note You can also press VIDEO to select the DVD or Blu-ray player. www.insigniaproducts.com 13