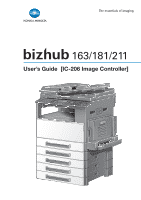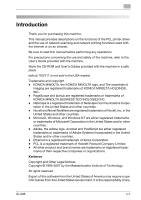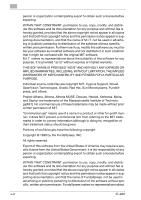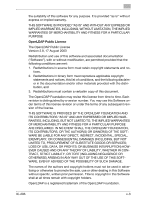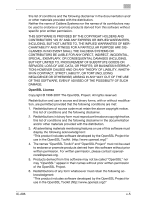Konica Minolta bizhub 181 IC-206 User Manual
Konica Minolta bizhub 181 Manual
 |
View all Konica Minolta bizhub 181 manuals
Add to My Manuals
Save this manual to your list of manuals |
Konica Minolta bizhub 181 manual content summary:
- Konica Minolta bizhub 181 | IC-206 User Manual - Page 1
User's Guide [IC-206 Image Controller] - Konica Minolta bizhub 181 | IC-206 User Manual - Page 2
of the PCL printer driver and the use of network scanning and network printing functions used with the Internet or on an intranet. Be sure to read this manual before performing any operations. For precautions concerning the use and safety of the machine, refer to the User's Guide provided with - Konica Minolta bizhub 181 | IC-206 User Manual - Page 3
that copyright notice and this permission notice appear in supporting documentation, and that the name of FundsXpress. not be used in advertising or publicity pertaining to distribution of the software without specific, written prior permission. FundsXpress makes no representations about x-2 IC - Konica Minolta bizhub 181 | IC-206 User Manual - Page 4
and copyright holders must not be used in advertising or otherwise to promote the sale, use or other dealing in this Software without specific, written prior permission. Title to copyright in this Software shall at all times remain with copyright holders. OpenLDAP is a registered trademark of the - Konica Minolta bizhub 181 | IC-206 User Manual - Page 5
Avenue Pittsburgh, PA 15213-3890 (412) 268-4387, fax: (412) 268-7395 [email protected] 4. Redistributions of any form whatsoever must retain the following acknowledgment: "This product includes software developed by Computing Services at Carnegie Mellon University (http://www.cmu.edu - Konica Minolta bizhub 181 | IC-206 User Manual - Page 6
of Caldera Systems nor the names of its contributors may be used to endorse or promote products derived from this software without specific prior written permission. THIS SOFTWARE IS PROVIDED BY THE COPYRIGHT HOLDERS AND CONTRIBUTORS "AS IS" AND ANY EXPRESS OR IMPLIED WARRANTIES, INCLUDING, BUT NOT - Konica Minolta bizhub 181 | IC-206 User Manual - Page 7
LIABLE FOR ANY DIRECT, INDIRECT, INCIDENTAL, SPECIAL, EXEMPLARY, OR CONSEQUENTIAL DAMAGES (INCLUDING, BUT NOT LIMITED TO, PROCUREMENT OF SUBSTITUTE GOODS OR SERVICES; LOSS OF USE, DATA, OR PROFITS; OR BUSINESS INTERRUPTION) HOWEVER CAUSED AND ON ANY THEORY OF LIABILITY, WHETHER IN CONTRACT, STRICT - Konica Minolta bizhub 181 | IC-206 User Manual - Page 8
cryptographic related :-). 4. If you include any Windows specific code (or a derivative thereof) from the apps directory (application code) you must include an acknowledgement: "This product includes software written by Tim Hudson ([email protected])" THIS SOFTWARE IS PROVIDED BY ERIC YOUNG "AS IS - Konica Minolta bizhub 181 | IC-206 User Manual - Page 9
) installed on the computer; no special software is required. For details on using PageScope Web Connection, refer to "Using PageScope Web Connection" on page 11-1. Copyright © 2007 Konica Minolta Business Technologies, Inc. All Rights Reserved. Note - This User's Guide may not be reproduced in part - Konica Minolta bizhub 181 | IC-206 User Manual - Page 10
DO NOT AGREE TO THEM, DO NOT DOWNLOAD, INSTALL, USE THE SOFTWARE, NOR OPEN THE PACKAGE. 1. COPYRIGHT AND INTELLECTUAL PROPERTY RIGHTS This is a license agreement and not an agreement for sale. Konica Minolta Business Technologies, Inc.("Konica Minolta") owns, or has been licensed from other owners - Konica Minolta bizhub 181 | IC-206 User Manual - Page 11
IS PROVIDED TO YOU "AS IS" WITHOUT ANY WARRANTIES WHATSOEVER. KONICA MINOLTA, ITS AFFILIATE COMPANIES AND KONICA MINOLTA LICENSOR DISCLAIM ALL WARRANTIES WITH REGARD TO THE SOFTWARE, EXPRESS OR IMPLIED, INCLUDING, WITHOUT LIMITATION, IMPLIED WARRANTIES OF MERCHANTABILITY, FITNESS FOR A PARTICULAR - Konica Minolta bizhub 181 | IC-206 User Manual - Page 12
227.7202-1 through 227.7202-4 (June 1995), all U.S. Government End Users shall acquire the Software with only those rights set forth herein. YOU ACKNOWLEDGE THAT YOU HAVE READ PARTY. BY OPENING THE PACKAGE, DOWNLOADING, INSTALLING OR USING THE SOFTWARE YOU AGREE TO ACCEPT THE TERMS OF THIS AGREEMENT. - Konica Minolta bizhub 181 | IC-206 User Manual - Page 13
port 2-7 Installing using Plug and Play on Windows XP/Server 2003 ..........2-8 Installing using Plug and Play on Windows Vista 2-10 Installing using Plug and Play on Windows 2000 2-12 Installing using Plug and Play on Windows Me 2-13 Reinstalling the printer driver by using Plug and Play 2-14 - Konica Minolta bizhub 181 | IC-206 User Manual - Page 14
98 SE 2-26 Reinstalling the printer driver by using the Add Printer Wizard ... 2-28 2.6 Uninstalling the printer driver 2-29 Delete the printer 2-29 Deleting related files 2-31 3 Network printing 3.1 Selecting the network printing method 3-1 When using a Windows operating system 3-1 When using - Konica Minolta bizhub 181 | IC-206 User Manual - Page 15
4-19 Output Method 4-20 Using secure printing 4-20 Specifying secure printing from the printer driver 4-21 Printing from the machine 4-21 4.5 Layout 4-30 Editing a watermark 4-32 4.8 Quality tab 4-34 Resolution 4-34 Adjustment 4-35 Font Settings 4-36 Toner Save 4-38 x-14 IC-206 - Konica Minolta bizhub 181 | IC-206 User Manual - Page 16
printing functions 5.1 Printing operations 5-1 Printer indicator 5-1 Starting the print operation 5-2 Canceling a print job 5-3 Using the manual bypass tray 5-6 Power Save mode subnet mask and default gateway ...... 7-9 setting 7-27 Specifying the E-MAIL MODE settings 7-27 7.5 E-MAIL - Konica Minolta bizhub 181 | IC-206 User Manual - Page 17
of search items 7-41 Selecting the authentication method 7-42 Specifying the LDAP account name 7-43 Specifying the LDAP password 7-44 Specifying the domain name 7-44 7.7 USER SETTING 7-46 Specifying the NTP server 7-46 Specifying the time zone 7-48 8 Registering destinations 8.1 Registering - Konica Minolta bizhub 181 | IC-206 User Manual - Page 18
or "TEXT" was selected 9-23 When "PHOTO" was selected 9-26 9.5 Specifying the default scanning settings 9-28 Selecting the resolution 9-28 Selecting the file format 9-29 Selecting the -7 With Netscape Navigator 11-7 11.6 Logging on to Administrator mode 11-8 To log on to Administrator - Konica Minolta bizhub 181 | IC-206 User Manual - Page 19
tab - Summary 11-29 11.8 Administrator mode 11-30 Administrator mode tabs 11-30 System tab - Summary 11-31 System tab - Details 11-32 System tab - Preference 11-33 System tab - Save Setting 11-34 System tab - Maintenance - NIC and Printer Controller Reset 11-36 System tab - Maintenance - Konica Minolta bizhub 181 | IC-206 User Manual - Page 20
their remedies 12-1 12.2 Troubleshooting 12-3 Network printing 12-3 Scan to E-mail 12-3 PageScope Web Connection 12-4 12.3 Print data when an error occurs 12-6 With a "MACHINE TROUBLE" error 12-6 Temporary errors 12-6 13 Appendix 13.1 Main product specifications 13-1 Printing 13-1 Scan to - Konica Minolta bizhub 181 | IC-206 User Manual - Page 21
Explanation of manual conventions x-20 IC-206 - Konica Minolta bizhub 181 | IC-206 User Manual - Page 22
Overview By installing image controller IC-206, this machine can be used as a network-compatible PCL printer. In order to use the PCL printing functions, install onto the computer the PCL printer driver included with the image controller. In addition, since the machine is preprogrammed with scanning - Konica Minolta bizhub 181 | IC-206 User Manual - Page 23
indicator 4 Display 5 and [)] keys [OK] key 6 [Printer] key/indicator 7 [Access] key 8 [Speed Dial] key . Displays the number of copies, zoom ratio, fax mode, setting menus and error messages. Press the and lights up while data is being printed from the computer and flashes while data - Konica Minolta bizhub 181 | IC-206 User Manual - Page 24
, or to print a transmission result report. Press to specify settings in Utility mode. MACHINE SETTING, PAPER SOURCE SETUP, CUSTOM SIZE MEMORY, USER MANAGEMENT, ADMIN. MANAGEMENT, COPY SETTING 1, COPY SETTING 2, DIAL REGISTRATION, FAX REGISTRATION, FAX TX OPERATION, FAX RX OPERATION, REPORTTING - Konica Minolta bizhub 181 | IC-206 User Manual - Page 25
green to indicate that the machine is in Interrupt mode. Press the key again to cancel Interrupt mode and return to the mode before Interrupt mode was entered. If this key is pressed while a received fax or computer document is being printed, printing stops so that the interrupting copy job can be - Konica Minolta bizhub 181 | IC-206 User Manual - Page 26
of the fax. • Press to stop the print job from the compu- ter. • Press to start a copy operation. • Press to start sending a fax. • Press various settings. • Use to specify the fax/scan destination. • Used to type in speed dial numbers and text. • In Fax mode, the key is used for tone transmissions - Konica Minolta bizhub 181 | IC-206 User Manual - Page 27
. While dialing, this key is used to generate a pause when transferring from an internal to an external line or receiving information services. Used to dial previously registered fax numbers. Use keys [01] through [32] for specifying onetouch dialing and group dialing settings. Use keys [29] through - Konica Minolta bizhub 181 | IC-206 User Manual - Page 28
described below to enter text when specifying the user name or programming one-touch dial keys with the recipient name. Changing the input mode Each press of the [123/ABC] key switches between number input mode and letter input mode. [1...]: Numbers can be entered. [A...]: Letters and symbols can - Konica Minolta bizhub 181 | IC-206 User Manual - Page 29
0 # Available characters [1...] [A...] 0 (space) 0 * # # Text input example To enter the name "Office 01": Press the [123/ABC] key until input mode [A...] is selected. * The cursor (_) flashes alternately in the display with the character at its current location. Press the [6] key - Konica Minolta bizhub 181 | IC-206 User Manual - Page 30
Getting ready 1 Press the [3] key 7 times. Press the [)] key. Press the [3] key 7 times. Press the [4] key 7 times. IC-206 Press the [2] key 7 times. 1-9 - Konica Minolta bizhub 181 | IC-206 User Manual - Page 31
1 1-10 Getting ready Press the [3] key 6 times. Press the [0] key. Press the [123/ABC] key. Press the [0] key. IC-206 - Konica Minolta bizhub 181 | IC-206 User Manual - Page 32
next character. (Refer to the example on the previous page.) To enter a space: Press the [0] key in the keypad. To stop entering text: Press the [Reset] key. IC-206 1-11 - Konica Minolta bizhub 181 | IC-206 User Manual - Page 33
1 Getting ready 1.4 Connecting to a local area network (LAN) This machine can transmit with the TCP/IP protocol on a LAN. Therefore, this machine must be connected to the LAN with a network cable. Connecting the network cable Insert one plug on the network cable into the network port (LAN) on the - Konica Minolta bizhub 181 | IC-206 User Manual - Page 34
x64 Edition, Windows XP Professional x64 Edition 128 MB RAM (Windows XP/Server 2003), 64 MB RAM (Windows 2000/Me/98 SE) (256 MB RAM recommended) Ethernet 10Base-T/100Base-TX USB port compliant with USB Revision 2.0* *Windows 98 SE is not supported. CD-ROM/DVD drive 2 Reminder The printer driver is - Konica Minolta bizhub 181 | IC-206 User Manual - Page 35
. For the procedure on installing the TWAIN and printer drivers when this machine is connected by USB, refer to "Installing the printer driver by using Plug and Play" on page 2-7. 2 Reminder This machine cannot be connected to a computer running Windows 98 SE using a USB interface. 2-2 IC-206 - Konica Minolta bizhub 181 | IC-206 User Manual - Page 36
machine is connected to a network, use the Add Printer Wizard to install the printer driver. For the procedure on installing the printer driver when this machine is connected to a network, refer to "Installing the printer driver by using the Add Printer Wizard" on page 2-15. Procedures for making - Konica Minolta bizhub 181 | IC-206 User Manual - Page 37
Connection method USB port connection Network connection Supported operating systems Windows XP/Windows Server 2003/Windows Vista/Windows 2000/ Windows Me Windows XP/Windows Server 2003/Windows Vista/Windows 2000/ Windows Me/Windows 98 SE Printer driver installation method Install using Plug and - Konica Minolta bizhub 181 | IC-206 User Manual - Page 38
the driver by using Plug and Play, the installation procedure differs depending on the operating system. With Windows Me With Windows XP, Windows Server 2003, Windows Vista and Windows 2000 Install the TWAIN driver. Install the USB printing support driver. Install the printer driver. IC - Konica Minolta bizhub 181 | IC-206 User Manual - Page 39
Add Printer Wizard When installing the printer driver by using the Add Printer Wizard, the installation procedure is the same for all operating systems. With Windows 98 SE With Windows Me With Windows XP, Windows Server 2003, Windows Vista and Windows 2000 Install the printer driver. 2-6 IC - Konica Minolta bizhub 181 | IC-206 User Manual - Page 40
- For Windows 2000: "Installing using Plug and Play on Windows 2000" on page 2-12 - For Windows Me: "Installing using Plug and Play on Windows Me" on page 2-13 2 Note With Windows XP, Server 2003, Vista and 2000, log on as a user with Administrator privileges to install the printer driver. IC-206 - Konica Minolta bizhub 181 | IC-206 User Manual - Page 41
in this manual is for the installation of the TWAIN driver, then the printer driver. For details on the TWAIN driver, refer to the User's Guide for the TWAIN driver. 2 Note When using Windows XP (Service Pack 2), a dialog box may appear, requesting confirmation to connect to Windows Update. At - Konica Minolta bizhub 181 | IC-206 User Manual - Page 42
Driver\WIN2K_XP\English - With 64-bit operating systems, select "Driver\WinXP64\English". - The folder can be selected after clicking the [Browse] button. 3 Click the [Next] button. - When the Windows driver. The Found New Hardware Wizard appears again, and the installation of the printer driver - Konica Minolta bizhub 181 | IC-206 User Manual - Page 43
, and then installation of the printer driver begins. The procedure described in this manual is for the installation of the TWAIN driver, then the printer driver. For details on the TWAIN driver, refer to the User's Guide for the TWAIN driver. Follow the instructions that appear in the Found New - Konica Minolta bizhub 181 | IC-206 User Manual - Page 44
the Windows Security dialog box, select "Install this driver software anyway". 7 After the installation is finished, click the [Close] button. This completes the installation of the TWAIN driver. The Found New Hardware wizard appears again, and the installation of the printer driver - Konica Minolta bizhub 181 | IC-206 User Manual - Page 45
, and then installation of the printer driver begins. The procedure described in this manual is for the installation of the TWAIN driver, then the printer driver. For details on the TWAIN driver, refer to the User's Guide for the TWAIN driver. Follow the instructions that appear in the Found New - Konica Minolta bizhub 181 | IC-206 User Manual - Page 46
of the printer driver begins. The procedure described in this manual is for the installation of the TWAIN driver, the USB printing support driver, then the printer driver. For details on the TWAIN driver, refer to the User's Guide for the TWAIN driver. Follow the instructions that appear - Konica Minolta bizhub 181 | IC-206 User Manual - Page 47
and then restart the computer. - For details, refer to "Uninstalling the printer driver" on page 2-29. 2 Use the USB cable to connect the machine to the computer. 3 Follow the on-screen instructions to reinstall the printer driver. - When the dialog box for specifying the folder appears, insert the - Konica Minolta bizhub 181 | IC-206 User Manual - Page 48
using the Add Printer Wizard on Windows 2000" on page 2-23 - For Windows Me/98 SE: "Installing using the Add Printer Wizard on Win- dows Me/98 SE" on page 2-26 2 Note With Windows XP, Server 2003, Vista and 2000, log on as a user with Administrator privileges to install the printer driver. IC-206 - Konica Minolta bizhub 181 | IC-206 User Manual - Page 49
New Hardware Wizard to appear. 1 After Windows has started, insert the printer driver CD-ROM into the CD-ROM drive of the computer. 2 Click the Windows [Start] button, and then click "Printers and Faxes". - The Printers and Faxes window appears. - If "Printers and Faxes" does not appear in the Start - Konica Minolta bizhub 181 | IC-206 User Manual - Page 50
" check box should be cleared. - In order to print on a network, the connection port must be set up as a network port. Since the port settings can be specified after installation, this procedure describes how to install the printer driver for a local connection. For details on specifying the port - Konica Minolta bizhub 181 | IC-206 User Manual - Page 51
2 Installing the printer driver 8 Click the [Browse] button, select "Driver\WIN2K_XP\English" on the CD-ROM, and then click the [Open] button. - With 64-bit operating systems, select "Driver\WinXP64\English". 9 Click the [Open] button again. 10 Check the path in the "Copy manufacturer's files - Konica Minolta bizhub 181 | IC-206 User Manual - Page 52
message appears, click the [Continue Anyway] button. 14 After installation is complete, check that the icon for the installed print- er appears in the Printers and Faxes window, and then remove the CDROM from the CD-ROM drive. This completes the installation of the printer driver. IC-206 2-19 - Konica Minolta bizhub 181 | IC-206 User Manual - Page 53
this machine to the computer, turn off this machine, and then install the printer driver. When the machine is turned on, Plug and Play causes the Found New Hardware wizard to appear. 1 After Windows has started, insert the printer driver CD-ROM into the CD-ROM/DVD drive of the computer. 2 Click the - Konica Minolta bizhub 181 | IC-206 User Manual - Page 54
Installing the printer driver 2 - In order to print on a network, the connection port must be set up as a network port. Since the port settings can be specified after installation, this procedure describes how to install the printer driver for a local connection. For details on specifying the port - Konica Minolta bizhub 181 | IC-206 User Manual - Page 55
, select "Install this driver software anyway". 13 Click the [Finish] button. - For a network connection, perform a test print after specifying the network settings. 14 After installation is complete, check that the icon for the installed print- er appears in the Printers window, and then remove the - Konica Minolta bizhub 181 | IC-206 User Manual - Page 56
this machine to the computer, turn off this machine, and then install the printer driver. When the machine is turned on, Plug and Play causes the Add New Hardware Wizard to appear. 1 After Windows has started, insert the printer driver CD-ROM into the CD-ROM drive of the computer. 2 Click the - Konica Minolta bizhub 181 | IC-206 User Manual - Page 57
2 Installing the printer driver 6 Select "LPT1:" beside "Use the following port", and then click the [Next] button. 7 Click the [Have Disk] button. 8 Click the [Browse] button, select "Driver\WIN2K_XP\English" on the CD-ROM, and then click the [Open] button. 9 Click the [Open] button again. 10 - Konica Minolta bizhub 181 | IC-206 User Manual - Page 58
[Finish] button. - If the digital signature warning message appears, click the [Yes] button. 14 After installation is complete, check that the icon for the installed print- er appears in the Printers window, and then remove the CD-ROM from the CD-ROM drive. This completes the installation of the - Konica Minolta bizhub 181 | IC-206 User Manual - Page 59
connection. 1 After Windows has started, insert the printer driver CD-ROM into the CD-ROM drive of the computer. 2 Click the Windows [Start] button, point to "Settings", and then click "Printers". The Printers window appears. 3 Double-click the "Add Printer" icon. The Add Printer Wizard starts up - Konica Minolta bizhub 181 | IC-206 User Manual - Page 60
button. 7 Click the [Browse] button, select "Driver\Win98_ME\English" on the CD-ROM, and then click the [OK] button. 8 Click the [OK] button again. 9 Check the path in the "Copy manufacturer's files from" box, and then click the [OK] button. 10 Select the printer to be installed, and then click the - Konica Minolta bizhub 181 | IC-206 User Manual - Page 61
that the icon for the installed print- er appears in the Printers window, and then remove the CD-ROM from the CD-ROM drive. This completes the installation of the printer driver. Reinstalling the printer driver by using the Add Printer Wizard 1 Uninstall the printer driver while the machine is not - Konica Minolta bizhub 181 | IC-206 User Manual - Page 62
privileges to delete the printer driver. For details on deleting the TWAIN driver, refer to the User's Guide for the TWAIN driver. Delete the printer 1 Open the Printers and Faxes window. (With Windows Vista/2000/Me/ 98 SE, open the Printers window.) - For Windows XP/Server 2003, click the - Konica Minolta bizhub 181 | IC-206 User Manual - Page 63
2 Installing the printer driver - If Windows 2000, XP or Server 2003 is being used, continue with step 7. - If Windows Vista is being used, continue with step 6. 6 When a message appears, requesting confirmation to continue delet- ing, select "Remove driver and driver package.", and then click the - Konica Minolta bizhub 181 | IC-206 User Manual - Page 64
settings, the Windows folder may not be displayed. Follow the on-screen instructions to specify the settings that are displayed. 2 If there are folders with names containing this machine's name, delete those folders. - However, if both the GDI printer driver and PCL printer driver are installed - Konica Minolta bizhub 181 | IC-206 User Manual - Page 65
2 Installing the printer driver 2-32 IC-206 - Konica Minolta bizhub 181 | IC-206 User Manual - Page 66
When using a Windows operating system Peer-to-peer printing Compatible operating systems: Windows 98 SE / Windows Me Image controller IC-206 TCP/IP protocol Computer Peer-to-peer printing - Using the -to-Peer Utility is installed on the computer when the printer driver is installed. IC-206 3-1 - Konica Minolta bizhub 181 | IC-206 User Manual - Page 67
systems: Windows 2000 / Windows XP / Windows Sever 2003/Windows Vista Image controller IC-206 TCP/IP (LPR/RAW) protocol Computer LPR printing - Using the LPR (line printer remote) print service, the computer and this machine are connected over a network. - The LPR print service is supported by the - Konica Minolta bizhub 181 | IC-206 User Manual - Page 68
XP / Windows Sever 2003/Windows Vista Image controller IC-206 TCP/IP (HTTP) protocol Internet Access Access Access Computer IPP printing - Using the IPP (Internet printing protocol) print service, the computer and this machine are connected over a network. - The IPP print service is supported - Konica Minolta bizhub 181 | IC-206 User Manual - Page 69
over a network, the following methods are supported. NetWare version NetWare 4.x NetWare 5.x / 6 Protocol IPX IPX TCP/IP Emulation NDS / Bindery NDS / Bindery Service mode Pserver / Nprinter Pserver / Nprinter NDPS (lpr) 2 Note If the GDI printer driver is to be used in a NetWare environment - Konica Minolta bizhub 181 | IC-206 User Manual - Page 70
is installed when the printer driver is installed. - For details on installing the PCL driver, refer to "Installing the printer driver by using the Add Printer Wizard" on page 2-15. - If the GDI driver is to be installed, refer to the User's Guide for the GDI printer controller, included with this - Konica Minolta bizhub 181 | IC-206 User Manual - Page 71
(Refer to "Printing the settings information" on page 3-13.) 4 Install the printer driver. - For details on installing the PCL driver, refer to "Installing the printer driver by using the Add Printer Wizard" on page 2-15. - If the GDI driver is to be installed, refer to the User's Guide for the GDI - Konica Minolta bizhub 181 | IC-206 User Manual - Page 72
over a network" on page 3-15. - For details on installing the PCL driver, refer to "Installing the printer driver by using the Add Printer Wizard" on page 2-15. - If the GDI driver is to be installed, refer to the User's Guide for the GDI printer controller, included with this machine. IC-206 3-7 - Konica Minolta bizhub 181 | IC-206 User Manual - Page 73
the machine's control panel, specify the IP address, subnet mask and default gateway. (Refer to "Specifying an IP address" on page 3-9.) 3 Print the settings information, and then check the settings. (Refer to "Printing the settings information" on page 3-13.) 4 Specify the necessary settings for - Konica Minolta bizhub 181 | IC-206 User Manual - Page 74
the machine from the control panel. 2 Note The IP address setting should be specified according to instructions from the network administrator. The IP address setting is specified in Utility mode by the administrator. 1 Press the [Utility] key in the control panel. 2 Press the [,] or [+] key until - Konica Minolta bizhub 181 | IC-206 User Manual - Page 75
the [OK] key. - The manufacturer's default setting is "000000". - If the code was incorrectly entered, press the [Clear/Stop] key to erase the number, and then type it in correctly. 4 Press the [,] or [+] key until "NETWORK SETTING" is selected, and then press the [OK] key. - If fax kit FK-506 is - Konica Minolta bizhub 181 | IC-206 User Manual - Page 76
Network printing 3 6 Press the [,] or [+] key until "AUTO" or "SPECIFY" is selected, and then press the [OK] key. - If "AUTO" was selected, the IP address will automatically - Konica Minolta bizhub 181 | IC-206 User Manual - Page 77
Using the keypad, type in the gateway. Network printing - For the gateway, consult with the network The message "ACCEPTED" appears, and then the "NETWORK SETTING" menu appears again. 11 Press the [Reset] key in the control panel. - After the screen shown below appears, turn the machine off, then - Konica Minolta bizhub 181 | IC-206 User Manual - Page 78
to be able to check the settings. 1 From the control panel, press the [Confirm] key. The "CONFIRM MODE" menu appears. 2 Press the [,] or [+] key until "PRINT REPORT" is selected, and then press the [OK] key. The "PRINT REPORT" menu appears. 3 Press the [,] or [+] key until "CONFIGURATION PAGE" is - Konica Minolta bizhub 181 | IC-206 User Manual - Page 79
3 Network printing 4 Press the [OK] key. After the message "PRINTING" appears, the settings information is printed. 2 Note If "PCL FONT LIST" is selected, the list of printer fonts can be viewed. 3-14 IC-206 - Konica Minolta bizhub 181 | IC-206 User Manual - Page 80
- Windows 2000/Windows XP/Windows Server 2003/Windows Vista - Connecting the NetWare server and this machine - Specifying the NetWare 4.x/5.x/6 print server mode settings - Specifying the NetWare 4.x/5.x/6 remote printer mode settings - Specifying the NetWare 5.x/6 Novell Distributed Print Service - Konica Minolta bizhub 181 | IC-206 User Manual - Page 81
or the [OK] button. LPR printing Compatible operating systems: Windows 2000 2 Reminder Before specifying settings, PCL driver, refer to "Installing the printer driver by using the Add Printer Wizard" on page 2-15. If the GDI driver is to be installed, refer to the User's Guide for the GDI printer - Konica Minolta bizhub 181 | IC-206 User Manual - Page 82
. (For details on installing the PCL driver, refer to "Installing the printer driver by using the Add Printer Wizard" on page 2-15. If the GDI driver is to be installed, refer to the User's Guide for the GDI printer controller, included with this machine.) 1 For Windows 2000: On the Start menu - Konica Minolta bizhub 181 | IC-206 User Manual - Page 83
the Add Standard TCP/IP Printer Port Wizard starts up, click the [Next] button. 7 Type the IP address of this machine into the "Printer Name or IP Ad- dress ] or [Apply] button. IPP printing Compatible operating systems: Windows 2000/Windows XP/Windows Server 2003/Windows Vista 2 Note In order to - Konica Minolta bizhub 181 | IC-206 User Manual - Page 84
on the computer. (For details on installing the PCL driver, refer to "Installing the printer driver by using the Add Printer Wizard" on page 2-15. If the GDI driver is to be installed, refer to the User's Guide for the GDI printer controller, included with this machine.) Checking IPP-related - Konica Minolta bizhub 181 | IC-206 User Manual - Page 85
of the printer driver. (For details on installing the PCL driver, refer to "Installing the printer driver by using the Add Printer Wizard" on page 2-15. If the GDI driver is to be installed, refer to the User's Guide for the GDI printer controller, included with this machine.) 1 For Windows 2000: On - Konica Minolta bizhub 181 | IC-206 User Manual - Page 86
. - For queue user privileges, the printer notification option, assignment of multiple queues, and passwords, refer to the NetWare documentation, and specify settings as necessary. 5 Start up PageScope Web Connection, click the Network tab in Admin- istrator mode, select "NetWare Configuration - Konica Minolta bizhub 181 | IC-206 User Manual - Page 87
. - For queue user privileges, the printer notification option, assignment of multiple queues, and passwords, refer to the NetWare documentation, and specify settings as necessary. 5 Start up PageScope Web Connection, click the Network tab in Admin- istrator mode, select "NetWare Configuration - Konica Minolta bizhub 181 | IC-206 User Manual - Page 88
to specify nects to PServer Print Server Password Specify only when setting from the NetWare Server. Password Retype Specify only when Print Queue Scan Rate* 1 (Change as necessary.) Mode* Nprinter Printer Number 1 (Change according to the setting.) Connection Mode Directory Services - Konica Minolta bizhub 181 | IC-206 User Manual - Page 89
NetWare client (Windows) 1 On the Start menu, point to "Settings", click "Printers", and then dou- ble-click the Add Printer icon. 2 Browse the network to specify the created queue (or NDPS printer) in the "Printer Port" box. 3 Select the printer driver. 4 Follow the Wizard instructions to complete - Konica Minolta bizhub 181 | IC-206 User Manual - Page 90
the Printers and Faxes window (or the Printers window), select the printer icon for this machine. 3 Select the command for displaying the printer driver settings dialog box. - With Windows XP/Server 2003/Vista/2000, right-click the icon for the installed printer, and then click "Printing Preferences - Konica Minolta bizhub 181 | IC-206 User Manual - Page 91
. For details on the Easy Set function, refer to "Easy Set" on page 4-10. To display the Device Options tab in Windows XP/Server 2003/Vista/ 2000, right-click the icon for the installed printer in the Printers and Faxes window (or the Printers window), and then click "Properties". 4-2 IC-206 - Konica Minolta bizhub 181 | IC-206 User Manual - Page 92
dialog box Printing settings can be specified from the printer driver settings dialog box. 2 Note To display the Printing Preferences dialog box in Windows XP/Server 2003/Vista/2000, right-click the icon for the installed printer in the Printers and Faxes window (or the Printers window), and then - Konica Minolta bizhub 181 | IC-206 User Manual - Page 93
4 Specifying printer driver settings Tab Setup Item Orientation Original Size [Edit Custom] button the document. Specify the paper size for the document. Specify a user-defined paper size. Specify the size of paper to be printed on. If this size is different from the original document size, - Konica Minolta bizhub 181 | IC-206 User Manual - Page 94
[Font Settings] button Toner Save - Description Specify the print resolution. Specify the brightness and contrast. Select whether TrueType fonts or printer fonts are used during printing. Select whether or not to print while controlling toner consumption. Shows the software version information. IC - Konica Minolta bizhub 181 | IC-206 User Manual - Page 95
cannot be used from the printer driver. Be sure to specify the corresponding settings when options are installed. 2 Note To display the Device Options tab, right-click the icon for the installed printer in the Printers and Faxes window (or the Printers window), and then click "Properties". Tab - Konica Minolta bizhub 181 | IC-206 User Manual - Page 96
cannot be used from the printer driver. Be sure to specify the corresponding settings when options are installed. 2 Note To display the Device Options tab, right-click the icon for the installed printer in the Printers and Faxes window (or the Printers window), and then click "Properties". IC - Konica Minolta bizhub 181 | IC-206 User Manual - Page 97
4 Specifying printer driver settings Device Options Specify the settings for the installed paper drawers. From the "Device Options" list, double-click the names of installed paper drawers to - Konica Minolta bizhub 181 | IC-206 User Manual - Page 98
Specifying printer driver settings 4 4.3 Common operations This section contains descriptions of settings is displayed so that an image of the print result can be checked. When the [Printer View] preview is selected, an image of the printer configuration, including the options, such as the paper - Konica Minolta bizhub 181 | IC-206 User Manual - Page 99
printer driver settings Button Easy Set Description The currently specified settings can be registered as a program to be recalled later. Easy Set The currently specified settings can be registered as a program to be recalled later when you wish to use those settings again. 1 Change the driver - Konica Minolta bizhub 181 | IC-206 User Manual - Page 100
Specifying printer driver settings 4 2 Note To recall a registered program, select it from To delete the program name, click the [Delete] button. If "Factory Default" is selected from the list, all settings return to their defaults. A maximum of 20 characters can be entered for the registered name - Konica Minolta bizhub 181 | IC-206 User Manual - Page 101
4 Specifying printer driver settings 4.4 Setup tab From the Setup tab, settings can be specified for the document and paper to be printed on. The number of copies to be printed and the orientation of the printed image can also be specified. Orientation Select whether to print the document in the - Konica Minolta bizhub 181 | IC-206 User Manual - Page 102
Specifying printer driver settings 4 Original Size From the drop-down list, click the paper size for the document to select it. The following standard paper sizes are available. - Konica Minolta bizhub 181 | IC-206 User Manual - Page 103
4 Specifying printer driver settings Edit Custom A paper size that does not appear in the list can be registered as a custom size. 1 Click the [Edit Custom] button on the - Konica Minolta bizhub 181 | IC-206 User Manual - Page 104
Specifying printer driver settings 4 4 In the "Dimensions" group box, specify the width and length of the pa- per. - To change the units for specifying the [Delete] button. A maximum of 20 characters can be entered for the registered name. A maximum of 32 sizes can be registered. IC-206 4-15 - Konica Minolta bizhub 181 | IC-206 User Manual - Page 105
4 Specifying printer driver settings Output Size Select the size of paper that is to be used for printing. The available paper size. The enlargement/reduction ratio to be used for printing can be checked in the Paper preview. 2 Note If "Manual" is selected in the "Zoom" group box, a setting - Konica Minolta bizhub 181 | IC-206 User Manual - Page 106
Specifying printer driver settings 4 Zoom Specify the enlargement or reduction ratio to be used for printing. Select "Manual", and then type in a number between 25% and 400%, or click the arrows to specify a setting. Original Reduced Enlarged 2 Note If any setting other than " - Konica Minolta bizhub 181 | IC-206 User Manual - Page 107
the second page is printed five times. Printing continues until the last page is printed five times. Check box selected Check box cleared 2 Note Depending on the application being used, the Collate setting may not be applied. If Collate is specified from the printer driver, Collate cannot be used - Konica Minolta bizhub 181 | IC-206 User Manual - Page 108
Specifying printer driver settings 4 Paper Source Select the paper drawer loaded Paper Type" is set to "OHP", "Thick Paper" or "Envelope". Paper Type Select the type of paper to be printed on. Settings: Plain Paper, OHP, Thick Paper, Envelope 2 Note A setting can be selected only when "Paper Source - Konica Minolta bizhub 181 | IC-206 User Manual - Page 109
4 Specifying printer driver settings Output Method Select the printing method. Not only can data be printed directly, but "Secure Print" is also available, which requires a password for printing from this machine. Settings: Print, Secure Print 2 Note "Secure Print" is available only if the - Konica Minolta bizhub 181 | IC-206 User Manual - Page 110
be entered from the control panel of the machine in order to print a document with a password specified when "Secure Print" is selected in the printer driver. 1 Check that the "Printer" indicator is flashing or is lit, and then press the [Printer] key. The Print mode screen appears. IC-206 4-21 - Konica Minolta bizhub 181 | IC-206 User Manual - Page 111
appears in the upper-right corner of the screen. - The key icon appears if the memory contains a secure print document. 3 Press the [Access] key. 4 When "PASSWORD: - - - -" appears, type in the password. - Type in the same numbers specified as the password from the printer driver. 4-22 IC-206 - Konica Minolta bizhub 181 | IC-206 User Manual - Page 112
Specifying printer driver settings 4 5 Check that the document can be printed. If the password is correct, the following screen appears, and the job is printed. 2 Note If there are multiple secure print jobs with the same password, all of those secure print jobs are printed. IC-206 4-23 - Konica Minolta bizhub 181 | IC-206 User Manual - Page 113
4 Specifying printer driver settings 4.5 Layout tab From the Layout tab, select the number of document pages to be printed on a single sheet of paper. 4-24 IC-206 - Konica Minolta bizhub 181 | IC-206 User Manual - Page 114
Specifying printer driver settings 4 Combination Multiple document pages can be printed together on a single sheet of paper. Use combined printing to economize on the number of printed pages. From the drop-down list, select the number of pages to be printed on a single sheet of paper. For example, - Konica Minolta bizhub 181 | IC-206 User Manual - Page 115
4 Specifying printer driver settings Combination Details Click the [Combination Details] button to specify the printing order and whether or not to print page outlines. Combination Order Select the number of pages to be printed on a single sheet of paper. This is the same setting selected in the - Konica Minolta bizhub 181 | IC-206 User Manual - Page 116
Specifying printer driver settings 4 Double-sided printing Document pages can be printed on both sides of the paper. Print on both sides when binding a multi-page document. 1 Click the Layout tab. 2 From the "Double Sides" drop-down list, select "Double Sided". 2 Note From the " - Konica Minolta bizhub 181 | IC-206 User Manual - Page 117
printer driver settings 4.6 Per Page Setting tab From the Per Page Setting tab, specify whether or not a cover page is added. Front Cover Page/Back Cover Page Select whether or not a cover page is added and whether or not a document page is printed on the cover page. Settings: None Blank Printed - Konica Minolta bizhub 181 | IC-206 User Manual - Page 118
Specifying printer driver settings 4 4.7 Watermark tab From the Watermark tab, specific text can be printed in the background as a watermark. Watermark Select From the Watermark Select list, select the text. A setting is available for specifying whether the watermark is printed on all pages or - Konica Minolta bizhub 181 | IC-206 User Manual - Page 119
printer driver settings of 20 characters can be entered for the text. - A maximum of 32 watermarks can be registered (including "No Wa- termark"). 4 Specify the 7 and 300 points. - Angle: Specify the angle that the text is printed on the paper. A set- ting between 0° and 359° can be specified - Konica Minolta bizhub 181 | IC-206 User Manual - Page 120
Specifying printer driver settings 4 - Offset from Center: Specify the horizontal and vertical positions for the location where the text is to be printed. Settings between -100 and 100 can be specified. - The position can also be changed by using the sliders below and to the right of the - Konica Minolta bizhub 181 | IC-206 User Manual - Page 121
4 Specifying printer driver settings Editing a watermark A registered watermark can be edited to change the vertical positions for the location where the text is to be printed. Settings between -100 and 100 can be specified. 4-32 - A maximum of 20 characters can be entered for the text. IC-206 - Konica Minolta bizhub 181 | IC-206 User Manual - Page 122
Specifying printer driver settings 4 - The position can also be changed by using the sliders below and to the right of the preview image. Horizontal direction: Reducing the number - Konica Minolta bizhub 181 | IC-206 User Manual - Page 123
4 Specifying printer driver settings 4.8 Quality tab From the Quality tab, settings for the print quality can be specified. Resolution From the drop-down list, specify the print resolution. 4-34 IC-206 - Konica Minolta bizhub 181 | IC-206 User Manual - Page 124
Specifying printer driver settings 4 Adjustment Click the [Adjustment] button to specify the brightness and contrast. Brightness Contrast Adjust the brightness of the printed image. A setting between -50 and 50 can be specified. The larger the number, the higher the contrast and the more - Konica Minolta bizhub 181 | IC-206 User Manual - Page 125
this setting to replace the TrueType fonts with the printer fonts according to the Font Substitutions table. - Download TrueTypes as Bitmaps: Select this setting to download TrueType fonts. 2 Note When printer fonts are used, the printing time is reduced, but there may be a difference between - Konica Minolta bizhub 181 | IC-206 User Manual - Page 126
Specifying printer driver settings 4 Specifying the Font Substitutions table 1 Click the [New] button. - To make changes, select the row containing the font to be changed, and then click the [Edit] button. 2 Select the TrueType font to be replaced at the top, and then select the printer font to - Konica Minolta bizhub 181 | IC-206 User Manual - Page 127
4 Specifying printer driver settings 2 Note To delete specified replacements, select the row for the font, and then click the [Delete] button. Toner Save Select whether or not to print while controlling toner consumption. This can be used when printing test pages. 4-38 IC-206 - Konica Minolta bizhub 181 | IC-206 User Manual - Page 128
to "Using the manual bypass tray" on page 5-6. Printer indicator The "Printer" indicator shows the status of the printer data sent from the computer. Printer indicator Flashing Lit Off Printing status • The machine is receiving print data. The indicator also flashes in other modes. • An error has - Konica Minolta bizhub 181 | IC-206 User Manual - Page 129
seconds. - When using the optional fax kit: If print data is received while fax data is being received, the printing of print data has priority. After the reception job is completed in Fax mode, the print data is printed, and then the fax is printed. - While printing, copy settings can be specified - Konica Minolta bizhub 181 | IC-206 User Manual - Page 130
is flashing or is lit, and then press the [Printer] key. 2 Check that "PRINTER MODE PRINTING" appears in the machine's dis- play. - The message that appears differs depending on the status of the machine. 3 Press the [Clear/Stop] key. The confirmation message "JOB CANCEL" appears. IC-206 5-3 - Konica Minolta bizhub 181 | IC-206 User Manual - Page 131
5 Control panel operations for printing functions 4 Press the [+]or [,] key to select "YES", and then press the [OK] key. - To continue printing, select "No". - If no key is pressed within five seconds, printing continues. "ACCEPTED" appears in the display and the print job is canceled. 5-4 IC- - Konica Minolta bizhub 181 | IC-206 User Manual - Page 132
functions 5 2 Note If any of the following messages appear in the display, the print job can also be canceled by repeating steps 2 and 3 from the procedure described above. PAPER EMPTY PAPER JAM PAPER SIZE ERROR RESET PAPER NO SUITABLE PAPER UPPER TRAY FULL REMOVE PAPER IN BYPASS TRAY LOAD PAPER - Konica Minolta bizhub 181 | IC-206 User Manual - Page 133
the computer, display the Setup tab for the printer driver, and then select "Bypass" in the "Paper Source" list (page 4-19). 2 Perform the print operation from the computer. 3 When the message "PRINTER MODE LOAD PAPER" appears, load pa- per into the manual bypass tray. - Insert one sheet of paper - Konica Minolta bizhub 181 | IC-206 User Manual - Page 134
. Follow the procedure described below if the paper is loaded into the manual bypass tray before the print operation is performed from the computer. Remove the paper from the manual bypass tray. Press the [Reset] key. Press the [Printer] key. Perform step 3 of the procedure. Load the paper into the - Konica Minolta bizhub 181 | IC-206 User Manual - Page 135
5 Control panel operations for printing functions Power Save mode If print data is received while the machine is in Power Save mode, the mode is canceled. When print data is received, the data is printed after the machine has finished warming up. 5-8 IC-206 - Konica Minolta bizhub 181 | IC-206 User Manual - Page 136
Network scanning 6 6 Network scanning Using the network scanning function, scan data can be sent to a recipient's computer by e-mail or it can be uploaded to an FTP server. The scan data can be sent using any of the following methods. Choose the appropriate method according on the network - Konica Minolta bizhub 181 | IC-206 User Manual - Page 137
6 Network scanning Scan to E-mail 2 Note A network environment that includes a mail server is required. Scan data is attached to an e-mail message as a TIFF or PDF file, then sent to a computer on the network or to a computer through the Internet. Mail server Client computer Intranet Internet - Konica Minolta bizhub 181 | IC-206 User Manual - Page 138
Network scanning 6 Scan to Server (FTP) Scan data can be uploaded as TIFF or PDF files to a specified directory on an FTP server. FTP server Intranet Internet FTP server 2 Note A network environment that includes an FTP server is required. An FTP server on the Internet can be accessed through a - Konica Minolta bizhub 181 | IC-206 User Manual - Page 139
6 Network scanning The system can be set to send to a specified recipient (up to 10) a notification of the location on the FTP server where the data was uploaded. FTP server FTP server Internet Intranet Mail server Client computer Internet Client computer Environments for network scan - Konica Minolta bizhub 181 | IC-206 User Manual - Page 140
administrator. SUBNET Specify the subnet o*2 o*2 MASK mask value for the network. Consult with the net- work administrator. GATEWAY Specify the default o*2 o*2 gateway (IP address of the router) if a router is on the net- work. Consult with the network adminis- trator. Settings - Konica Minolta bizhub 181 | IC-206 User Manual - Page 141
select "ENABLE". Consult with the net- work administrator. GATEWAY To send faxes direct- - TX *4 ly, select "ENABLE". WEB SET- Specify settings printing using the TCP/IP network. Consult with the net- work administrator. SLP SET- Specify the protocol ● TING for searching for services - Konica Minolta bizhub 181 | IC-206 User Manual - Page 142
or not ●*6 FORE SMTP POP Before SMTP authentication is used. E-MAIL Specify the default - MODE *5 transmission mode (basic mode or ad- vanced mode) when sending an Internet fax (with the destina- tion entered using the keypad). Scan to Server (FTP) ●*1 ●*1 ●*1 ●*1 ●*7 - Settings - Konica Minolta bizhub 181 | IC-206 User Manual - Page 143
of error notification e-mail messages if an error occurs while receiving an Internet fax. HEADER Select whether or not - PRINT *5 to print the e-mail header information when printing re- ceived e-mail mes- sages. Scan to Server (FTP) ●*7 ●*7 ●*7 ●*7 ●*7 - - - Settings Machine control - Konica Minolta bizhub 181 | IC-206 User Manual - Page 144
must be specified in order to use direct faxing. For details on direct faxing, refer to the User's Guide for fax kit FK-506. *5: The setting must be specified in order to use Internet faxing. For details on Internet faxing, refer to the User's Guide for fax kit FK-506. *6: Necessary in order to use - Konica Minolta bizhub 181 | IC-206 User Manual - Page 145
other than "ANONYMOUS" was selected as the authentication method. Consult with the network administrator. Specify the password used to connect o to the LDAP server. Type in a password if any setting other than "ANONYMOUS" was selected as the authentication method. Consult with the network - Konica Minolta bizhub 181 | IC-206 User Manual - Page 146
the "ADMIN. MANAGEMENT" menu in Utility mode. Settings can be specified for the following network-related parameters in the "ADMIN. MANAGEMENT" TIMEOUT TEXT INSERT DEFAULT SUBJECT POP BEFORE SMTP E-MAIL MODE*3 POP3 SERVER ADDRESS POP3 PORT NO. POP3 TIMEOUT POP3 ACCOUNT POP3 PASSWORD Parameter AUTO - Konica Minolta bizhub 181 | IC-206 User Manual - Page 147
items AUTHENTICATION ANONYMOUS/SIMPLE/DIGESTMD5/GSS-SPNEGO LDAP ACCOUNT - LDAP PASSWORD - DOMAIN NAME - USER SETTING NTP SERVER ADDRESS*2 - TIME ZONE*2 - *1: machine while fax kit FK-506 is not installed. *3: Can be specified if the optional fax kit FK-506 is installed. 7-8 IC-206 - Konica Minolta bizhub 181 | IC-206 User Manual - Page 148
7.3 NETWORK SETTING Network settings are specified from the "ADMIN. MANAGEMENT" menu in Utility mode. This section provides details on specifying settings for the the necessary information. Specifying the IP address, subnet mask and default gateway The settings for the IP address to the gateway are - Konica Minolta bizhub 181 | IC-206 User Manual - Page 149
7 Network settings 2 Press the [,] or [+] key until "ADMIN. MANAGEMENT" is selected, and then press the [OK] key. 3 Type in the administrator access code, and then press the [OK] key. - The manufacturer's default setting is "000000". - If the number was incorrectly entered, press the [Clear/Stop] - Konica Minolta bizhub 181 | IC-206 User Manual - Page 150
Network settings 7 5 In the "NETWORK SETTING" menu, press the [,] or [+] key until "IP ADDRESS SETTING" is selected, and then press the [OK] key. 6 Press the [,] or [+] key until "AUTO" or "SPECIFY" is selected, and then press the [OK] key. - If "AUTO" was selected, the IP address will - Konica Minolta bizhub 181 | IC-206 User Manual - Page 151
keypad to type in the gateway. 10 Press the [OK] key. After the message "ACCEPTED" appears, the "NETWORK SETTING" menu appears again. 11 Press the [Reset] key in the control panel. - After the screen shown below appears, turn the machine off, then on again to restart it. 2 Note If a number was - Konica Minolta bizhub 181 | IC-206 User Manual - Page 152
Network settings 7 2 Reminder In order to apply the new settings, the machine must be turned off, then on again to be restarted. Specifying the DNS settings 1 In the "NETWORK SETTING" menu, press the [,] or [+] key until "DNS CONFIG." is selected, and then press the [OK] key. 2 Press the [,] or - Konica Minolta bizhub 181 | IC-206 User Manual - Page 153
7 Network settings 4 Press the [OK] key. After the message "ACCEPTED" appears, the "NETWORK SETTING" menu appears again. 5 Press the [Reset] key in the control panel. - After the screen shown above appears, turn the machine off, then on again to restart it. 2 Reminder In order to - Konica Minolta bizhub 181 | IC-206 User Manual - Page 154
" is selected, the message "ACCEPTED" appears, and then the "NETWORK SETTING" menu appears again. 2 Note The setting for gateway transmissions appears when optional fax kit FK506 is installed. Specifying the WEB setting 1 In the "NETWORK SETTING" menu, press the [,] or [+] key until "WEB SETTING" is - Konica Minolta bizhub 181 | IC-206 User Manual - Page 155
7 Network settings Specifying the LPD setting 1 In the "NETWORK SETTING" menu, press the [,] or [+] key until "LPD SETTING" is selected, and then press the [OK] key. 2 Press the [,] or [+] key until "DISABLE" or "ENABLE" is selected, and then press the [OK] key. - Whether "DISABLE" or "ENABLE" is - Konica Minolta bizhub 181 | IC-206 User Manual - Page 156
Network settings 7 Specifying the SLP setting 1 In the "NETWORK SETTING" menu, press the [,] or [+] key until "SLP SETTING" is selected, and then press the [OK] key. 2 Press the [,] or [+] key until "DISABLE" or "ENABLE" is selected, and then press the [OK] key. - Whether "DISABLE" or "ENABLE" is - Konica Minolta bizhub 181 | IC-206 User Manual - Page 157
7 Network settings Specifying the SNMP setting 1 In the "NETWORK SETTING" menu, press the [,] or [+] key until "SNMP SETTING" is selected, and then press the [OK] key. 2 Press the [,] or [+] key until "DISABLE" or "ENABLE" is selected, and then press the [OK] key. - Whether "DISABLE" or "ENABLE" - Konica Minolta bizhub 181 | IC-206 User Manual - Page 158
parameters. - SENDER NAME - E-MAIL ADDRESS - SMTP SERVER ADDRESS - SMTP PORT NO. - SMTP TIMEOUT - TEXT INSERT - DEFAULT SUBJECT - POP BEFORE SMTP - E-MAIL MODE (available only when optional fax kit FK-506 is installed) 2 Reminder Before specifying e-mail transmission settings, check with the network - Konica Minolta bizhub 181 | IC-206 User Manual - Page 159
ADMIN. MANAGEMENT" is selected, and then press the [OK] key. 3 Type in the administrator access code, and then press the [OK] key. - The manufacturer's default setting is "000000". 4 Press the [,] or [+] key until "E-MAIL SETTING 1" is selected, and then press the [OK] key. - If fax kit - Konica Minolta bizhub 181 | IC-206 User Manual - Page 160
Network settings 7 5 In the "E-MAIL SETTING 1" menu, press the [,] or [+] key until "SEND- ER NAME" is selected, and then press the [OK] key. 6 Type in the sender's name. - The sender's name can contain a maximum of 20 characters. 7 Press the [OK] key. After the message "ACCEPTED" appears, the - Konica Minolta bizhub 181 | IC-206 User Manual - Page 161
7 Network settings Specifying the e-mail address of the sender 1 In the "E-MAIL SETTING 1" menu, press the [,] or [+] key until "E-MAIL ADDRESS" is selected, and then press the [OK] key. 2 Type in the e-mail address of the sender. - The e-mail address can contain a maximum of 64 characters. - If - Konica Minolta bizhub 181 | IC-206 User Manual - Page 162
Network settings 7 Specifying the SMTP server address 1 In the "E-MAIL SETTING 1" menu, press the [,] or [+] key until "SMTP SERVER ADDR." is selected, and then press the [OK] key. 2 Type in the IP address or host name for the SMTP server. Press the [OK] key. - The host name can contain a maximum - Konica Minolta bizhub 181 | IC-206 User Manual - Page 163
7 Network settings Specifying the SMTP port number 1 In the "E-MAIL SETTING 1" menu, press the [,] or [+] key until "SMTP PORT NO." is selected, and then press the [OK] key. 2 Type in the port number of the SMTP server. - A port number between 1 and 65535 can be specified. Normally, port number - Konica Minolta bizhub 181 | IC-206 User Manual - Page 164
Network settings 7 2 Type in the length of time (in seconds) until the connection to the SMTP server times out. - The timeout period can be set between 30 and 300 seconds. 3 Press the [OK] key. After the message "ACCEPTED" appears, the "E-MAIL SETTING 1" menu appears again. Specifying the text - Konica Minolta bizhub 181 | IC-206 User Manual - Page 165
7 Network settings Specifying the subject of e-mail messages 1 In the "E-MAIL SETTING 1" menu, press the [,] or [+] key until "DE- FAULT SUBJECT" is selected, and then press the [OK] key. 2 Type in the subject for e-mail messages. - The subject can contain a maximum of 20 characters. 3 Press the - Konica Minolta bizhub 181 | IC-206 User Manual - Page 166
message "ACCEPTED" appears, and then the "EMAIL SETTING 1" menu appears again. - The period can be set between 0 and 60 seconds. Specifying the E-MAIL MODE settings % In the "E-MAIL SETTING 1" menu, press the [,] or [+] key until "E-MAIL MODE" is selected, and then press the [OK] key. IC-206 7-27 - Konica Minolta bizhub 181 | IC-206 User Manual - Page 167
7 Network settings 2 Note "E-MAIL MODE" is available only when optional fax kit FK-506 is installed. For details on specifying the settings, refer to the User's Guide for fax kit FK-506. 7-28 IC-206 - Konica Minolta bizhub 181 | IC-206 User Manual - Page 168
reception settings are specified from the "ADMIN. MANAGEMENT" menu in Utility mode. This section provides details on specifying settings for the following parameters. - POP3 SERVER ADDRESS - POP3 PORT NO. - POP3 SERVER TIMEOUT - POP3 ACCOUNT - POP3 PASSWORD Specifying the POP3 server address 1 Press - Konica Minolta bizhub 181 | IC-206 User Manual - Page 169
3 Type in the administrator access code, and then press the [OK] key. - The manufacturer's default setting is "000000". 4 Press the [,] or [+] key until "E-MAIL SETTING 2" is selected, and then press the [OK] key. - If fax kit FK-506 is installed 5 In the "E-MAIL SETTING 2" menu, press the [,] or - Konica Minolta bizhub 181 | IC-206 User Manual - Page 170
Network settings 7 6 Type in the IP address or host name for the POP3 server. - The host name can contain a maximum of 64 characters. - To specify a host name for the POP3 server, the DNS setting must be specified. - For the IP address or host name of the POP3 server, consult with the network - Konica Minolta bizhub 181 | IC-206 User Manual - Page 171
timeout period can be set between 30 and 300 seconds. 3 Press the [OK] key. After the message "ACCEPTED" appears, the "E-MAIL SETTING 2" menu appears again. 7-32 IC-206 - Konica Minolta bizhub 181 | IC-206 User Manual - Page 172
Network settings 7 Specifying the POP3 account 1 In the "E-MAIL SETTING 2" menu, press the [,] or [+] key until "POP3 ACCOUNT" is selected, and then press the [OK] key. 2 Type in the account name. - The account name can contain a maximum of 64 characters. - For the account name, consult with the - Konica Minolta bizhub 181 | IC-206 User Manual - Page 173
In the "E-MAIL SETTING 2" menu, press the [,] or [+] key until "POP3 PASSWORD" is selected, and then press the [OK] key. 2 Type in the password. - The password can contain a maximum of 32 characters. - For the password, consult with the network administrator. 3 Press the [OK] key. After the message - Konica Minolta bizhub 181 | IC-206 User Manual - Page 174
order to use the LDAP (Lightweight Directory Access Protocol) server on the network. LDAP settings are specified from the "ADMIN. MANAGEMENT" menu in Utility mode. This section provides details on specifying settings for the following parameters. - LDAP SERVER ADDRESS - LDAP PORT NO. - SSL SETTING - Konica Minolta bizhub 181 | IC-206 User Manual - Page 175
7 Network settings 2 Press the [,] or [+] key until "ADMIN. MANAGEMENT" is selected, and then press the [OK] key. 3 Type in the administrator access code, and then press the [OK] key. - The manufacturer's default setting is "000000". - If the number was incorrectly entered, press the [Clear/Stop] - Konica Minolta bizhub 181 | IC-206 User Manual - Page 176
Network settings 7 5 In the "LDAP SETTING" menu, press the [+] or [,] key until "LDAP SERVER ADDR." is selected, and then press the [OK] key. 6 Type in the IP address or host name for the LDAP server. - The host name can contain a maximum of 64 characters. - To specify a host name for the LDAP - Konica Minolta bizhub 181 | IC-206 User Manual - Page 177
7 2 Type in the port number. Network settings - A port number between 1 and 65535 can be specified. Normally, port number 389 is used. If SSL is enabled, use port number 636. 3 Press the [OK] key. After the message "ACCEPTED" appears, the "LDAP SETTING" menu appears again. Selecting the SSL - Konica Minolta bizhub 181 | IC-206 User Manual - Page 178
Network settings 7 Specifying the search base 1 In the "LDAP SETTING" menu, press the [+] or [,] key until "SEARCH BASE" is selected, and then press the [OK] key. 2 Specify the database where the LDAP server is searched. - The search base can contain a maximum of 64 characters. - For the search - Konica Minolta bizhub 181 | IC-206 User Manual - Page 179
7 2 Type in the attribute. Network settings - The attribute can contain a maximum of 32 characters. - For the attribute, consult with the network administrator. - If the setting was incorrectly entered, press the [Clear/Stop] key to erase it, and then - Konica Minolta bizhub 181 | IC-206 User Manual - Page 180
Network settings 7 Specifying the LDAP search timeout 1 In the "LDAP SETTING" menu, press the [+] or [,] key until "LDAP TIMEOUT" is selected, and then press the [OK] key. 2 Type in the length of time (in seconds) until the LDAP search times out. - The timeout period can be set between 5 and 300 - Konica Minolta bizhub 181 | IC-206 User Manual - Page 181
7 2 Type in the maximum number of items. Network settings - The maximum number of items can be set between 5 and 100. 3 Press the [OK] key. After the message "ACCEPTED" appears, the "LDAP SETTING" menu appears again. Selecting the authentication method 1 In the "LDAP SETTING" menu, press the [+] - Konica Minolta bizhub 181 | IC-206 User Manual - Page 182
Network settings 7 2 Note For the authentication method, consult with the network administrator. The manufacturer's default setting is "ANONYMOUS". Specifying the LDAP account name 1 In the "LDAP SETTING" menu, press the [+] or [,] key until "LDAP AC- COUNT" is selected, and then - Konica Minolta bizhub 181 | IC-206 User Manual - Page 183
1 In the "LDAP SETTING" menu, press the [+] or [,] key until "LDAP PASSWORD" is selected, and then press the [OK] key. 2 Type in the password. - The password can contain a maximum of 32 characters. - For the password, consult with the network administrator. - If the setting was incorrectly entered - Konica Minolta bizhub 181 | IC-206 User Manual - Page 184
Network settings 7 2 Type in the domain name. - The domain name can contain a maximum of 64 characters. - For the domain name, consult with the network administrator. - If the setting was incorrectly entered, press the [Clear/Stop] key to erase it, and then type it in correctly. 3 Press the [OK] - Konica Minolta bizhub 181 | IC-206 User Manual - Page 185
Network settings 7.7 USER SETTING The settings NC-503 or image controller IC-206 is installed on the machine while fax kit FK-506 is not installed. Specifying the NTP server By connecting this the [,] or [+] key until "ADMIN. MANAGEMENT" is selected, and then press the [OK] key. 7-46 IC-206 - Konica Minolta bizhub 181 | IC-206 User Manual - Page 186
code, and then press the [OK] key. - The manufacturer's default setting is "000000". - If the code was incorrectly entered, press the [Clear/Stop] key to erase the number, and then type it in correctly. 4 Press the [,] or [+] key until "USER SETTING" is selected, and then press the [OK] key. 5 In - Konica Minolta bizhub 181 | IC-206 User Manual - Page 187
, and then the "USER SETTING" menu appears again. 7 Press the [Reset] key. The time is acquired from the NTP server, and then the time on the machine is set. Specifying the time zone 1 Press the [Utility] key in the control panel. 2 Press the [,] or [+] key until "ADMIN - Konica Minolta bizhub 181 | IC-206 User Manual - Page 188
code, and then press the [OK] key. - The manufacturer's default setting is "000000". - If the code was incorrectly entered, press the [Clear/Stop] key to erase the number, and then type it in correctly. 4 Press the [,] or [+] key until "USER SETTING" is selected, and then press the [OK] key. 5 In - Konica Minolta bizhub 181 | IC-206 User Manual - Page 189
7 Network settings The message "ACCEPTED" appears, and then the "USER SETTING" menu appears again. 7 Press the [,] or [+] key until "RETURN" is selected, and then press the [OK] key. 7-50 IC-206 - Konica Minolta bizhub 181 | IC-206 User Manual - Page 190
PageScope trol panel Web Connec- tion o: Can be set; -: Cannot be set Scan to E- One-touch dial keys Press a one-touch o o mail (Available only if fax dial key to easily kit FK-506 is installed) specify the destina- tion. In an environment where an LDAP server is being used, the LDAP - Konica Minolta bizhub 181 | IC-206 User Manual - Page 191
an to an FTP site. FTP server address) Registering one-touch dial destinations 2 Note In order to use the one-touch dial destinations, optional fax kit FK-506 must be installed. 1 Press the [Utility] key in the control panel. 2 Press the [,] or [+] key until "DIAL REGISTRATION" is selected, and - Konica Minolta bizhub 181 | IC-206 User Manual - Page 192
-TOUCH DIAL" is selected, and then press the [OK] key. 4 Press the one-touch dial key to be programmed. - One-touch dial keys 01 to 32 can be programmed. The number of the key to be programmed appears, and then the screen for registering settings appears. IC-206 8-3 - Konica Minolta bizhub 181 | IC-206 User Manual - Page 193
continue with step 6. - If "LDAP SEARCH" was selected, continue with step 9. 6 If "MANUAL SETTING" was selected, type in the name of the destina- tion, and then press the Scan to E-mail operation" on page 9-1. For details on Internet faxing, refer to the User's Guide for fax kit FK-506. 8-4 IC-206 - Konica Minolta bizhub 181 | IC-206 User Manual - Page 194
Registering destinations 8 8 Press the [OK] key. After the message "REGISTERED" appears, the "DIAL REGISTRATION" menu appears again. 9 To perform an LDAP search, select "LDAP SEARCH" in the "ONE- TOUCH DIAL" menu, and then press the [OK] key. 10 Select "NAME" or "E-MAIL" for the destination - Konica Minolta bizhub 181 | IC-206 User Manual - Page 195
8 - E-MAIL Registering destinations - A maximum of 10 characters can be entered to be searched for. - The registration name or e-mail address searched for differs de- pending on the search method selected with the "SEARCH METHOD" parameter in the "LDAP SETTING" menu. If "BEGIN" was selected, the - Konica Minolta bizhub 181 | IC-206 User Manual - Page 196
Registering destinations 8 - Press the [)] key to display the destination name and e-mail address. After checking the displayed information, press the [OK] key. If the wrong destination was selected, press the [Back] key to return to the previous screen. - If the e-mail address that was found - Konica Minolta bizhub 181 | IC-206 User Manual - Page 197
details on the Scan to E-mail operation, refer to "Performing a Scan to E-mail operation" on page 9-1. For details on Internet faxing, refer to the User's Guide for fax kit FK-506. Registering speed dial destinations 1 Press the [Utility] key in the control panel. 2 Press the [,] or [+] key until - Konica Minolta bizhub 181 | IC-206 User Manual - Page 198
. The speed dial number to be programmed appears, and then the screen for registering settings appears. 5 Select "MANUAL SETTING" or "LDAP SEARCH", and then press the [OK] key. - If "MANUAL SETTING" was selected, continue with step 6. - If "LDAP SEARCH" was selected, continue with step 9. IC-206 - Konica Minolta bizhub 181 | IC-206 User Manual - Page 199
details on the Scan to E-mail operation, refer to "Performing a Scan to E-mail operation" on page 9-1. For details on Internet faxing, refer to the User's Guide for fax kit FK-506. 8 Press the [OK] key. After the message "REGISTERED" appears, the "DIAL REGISTRATION" menu appears again. 9 To perform - Konica Minolta bizhub 181 | IC-206 User Manual - Page 200
Registering destinations 8 10 Select "NAME" or "E-MAIL" for the destination information to be searched, and then press the [OK] key. - The remainder of the procedure is the same, regardless of whether "NAME" or "E-MAIL" is selected. "LDAP SEARCH (NAME)" or "LDAP SEARCH (E-MAIL)" appears in the - Konica Minolta bizhub 181 | IC-206 User Manual - Page 201
8 Registering destinations - If the text was incorrectly entered, press the [Clear/Stop] key to erase it, and then type it in correctly. After the message "SEARCHING" appears, the list of corresponding registration names or e-mail addresses appears. 12 Press the [,] or [+] key until the desired - Konica Minolta bizhub 181 | IC-206 User Manual - Page 202
Note Pressing the [,] key allows the transmission size and resolution for sending Internet faxes to be specified. These settings are applied when a transmission is specified using mail operation" on page 9-1. For details on Internet faxing, refer to the User's Guide for a fax kit FK506. IC-206 8-13 - Konica Minolta bizhub 181 | IC-206 User Manual - Page 203
with speed dial numbers 241 to 250. 2 Note An FTP server address can only be registered with a speed dial number from Administrator mode of PageScope Web Connection. For details on accessing PageScope Web Connection, refer to "Using PageScope Web Connection" on page 11-1. Registering group - Konica Minolta bizhub 181 | IC-206 User Manual - Page 204
Registering destinations 8 3 Press the [,] or [+] key until "GROUP DIAL" is selected, and then press the [OK] key. 4 Press the one-touch dial key to be programmed for group dialing. The number of the one-touch dial key to be programmed for group dialing appears with a screen for registering - Konica Minolta bizhub 181 | IC-206 User Manual - Page 205
8 Registering destinations 5 Type in the name of the destination, and then press the [OK] key. 6 With the one-touch dial keys and speed dial numbers, specify the re- cipient. The recipient information appears. Press the [OK] key. 7 To add a recipient to the group, press the [,] or [+] key until " - Konica Minolta bizhub 181 | IC-206 User Manual - Page 206
Registering destinations 8 10 Press the [,] or [+] key until "RETURN" is selected, and then press the [OK] key. After the message "REGISTERED" appears, the "DIAL REGISTRATION" menu appears again. IC-206 8-17 - Konica Minolta bizhub 181 | IC-206 User Manual - Page 207
8 Registering destinations 8.2 Editing or deleting registered information Editing or deleting a one-touch dial destination 1 Press the [Utility] key in the control panel. 2 Press the [,] or [+] key until "DIAL REGISTRATION" is selected, and then press the [OK] key. 3 Press the [,] or [+] key - Konica Minolta bizhub 181 | IC-206 User Manual - Page 208
Registering destinations 8 4 Press the one-touch dial key for the destination to be edited or deleted. After the registered information is displayed, the following screen appears. - If a group dial destination or program is registered with the selected one-touch dial key, the message "NOT - Konica Minolta bizhub 181 | IC-206 User Manual - Page 209
8 Registering destinations - To correct destination, press the [Clear/Stop] to erase it, and then type in the correct destination. The destination is displayed. 8 Press the [OK] key. After the message "REGISTERED" appears, the "DIAL REGISTRATION" menu appears again. 2 Note If an edited one-touch - Konica Minolta bizhub 181 | IC-206 User Manual - Page 210
Registering destinations 8 2 Press the [,] or [+] key until "DIAL REGISTRATION" is selected, and then press the [OK] key. 3 Press the [,] or [+] key until "SPEED DIAL" is selected, and then press the [OK] key. 4 Type in the speed dial number for the destination to be edited or delet- ed, and - Konica Minolta bizhub 181 | IC-206 User Manual - Page 211
kit FK-506 is installed, the transmission size and resolution for sending Internet faxes can be specified. For details on Internet faxing, refer to the User's Guide for fax kit FK-506. The destination is displayed. 8 Press the [OK] key. After the message "REGISTERED" appears, the "DIAL REGISTRATION - Konica Minolta bizhub 181 | IC-206 User Manual - Page 212
Registering destinations 8 Editing or deleting a group dial destination 1 Press the [Utility] key in the control panel. 2 Press the [,] or [+] key until "DIAL REGISTRATION" is selected, and then press the [OK] key. 3 Press the [,] or [+] key until "GROUP DIAL" is selected, and then press the [OK] - Konica Minolta bizhub 181 | IC-206 User Manual - Page 213
8 Registering destinations 4 Press the one-touch dial key programmed with the group to be edited or deleted. After the registered information is displayed, the following screen appears. - If a one-touch dial destination or program is registered with the selected one-touch dial key, the message " - Konica Minolta bizhub 181 | IC-206 User Manual - Page 214
Registering destinations 8 7 Press the [OK] key. The following screen appears. - To add a recipient to the group, press the [,] or [+] key until "ADD" is selected, and then press the [OK] key. 8 With the one-touch dial keys and speed dial numbers, enter the recip- ient to be registered. The new - Konica Minolta bizhub 181 | IC-206 User Manual - Page 215
8 Registering destinations 8-26 IC-206 - Konica Minolta bizhub 181 | IC-206 User Manual - Page 216
address, SMTP server address and e-mail addresses must be specified in advance. Using the automatic document feeder 1 Press the [Scan] key. The machine enters Scan mode, and the Scan mode screen appears. IC-206 9-1 - Konica Minolta bizhub 181 | IC-206 User Manual - Page 217
that can be used and the scanning area of the image, refer to the User's Guide included with this machine. 3 Using the keypad, type in the e-mail on page 9-33. (One-touch dial destinations are available only when optional fax kit FK-506 is installed.) Refer to "Specifying a speed dial destination" - Konica Minolta bizhub 181 | IC-206 User Manual - Page 218
press the [Clear/Stop] key. If the transmission could not be completed correctly, a transmission result report is printed. To cancel a queued transmission of scan data, press the [Function] key, and then select "CANCEL RESERV.". For details, refer to the User's Guide for fax kit FK-506. IC-206 9-3 - Konica Minolta bizhub 181 | IC-206 User Manual - Page 219
9 Performing a Scan to E-mail operation Positioning documents on the original glass 2 Note E-mail addresses specified after the [Scan] key is pressed are set as Scan to E-mail recipients. 1 Press the [Scan] key. The machine enters Scan mode, and the Scan mode screen appears. 9-4 IC-206 - Konica Minolta bizhub 181 | IC-206 User Manual - Page 220
the left of the orig- inal glass. - For information on documents that can be used and the scanning area of the image, refer to the User's Guide included with this machine. 3 Using the keypad, type in the e-mail address of the recipient. - When the destination address is entered, "OTHER SETTING - Konica Minolta bizhub 181 | IC-206 User Manual - Page 221
touch dial destination" on page 9-33. (One-touch dial destinations are available only when optional fax kit FK-506 is installed.) Refer to "Specifying a speed dial destination" on page 9-35 remainder of the procedure differs depending on whether "AUTO DETECTION" or "MANUAL" was selected. 9-6 IC-206 - Konica Minolta bizhub 181 | IC-206 User Manual - Page 222
When transmission is finished, the message "COMPLETE" appears and the Scan mode screen appears again. 2 Note To stop scanning, press the [ printed. To cancel a queued transmission of scan data, press the [Function] key, and then select "CANCEL RESERV.". For details, refer to the User's Guide for fax - Konica Minolta bizhub 181 | IC-206 User Manual - Page 223
"A5w", "A5v", "B4w", "B5w", "B5v", "FLSw", "8Kw", "16Kw", "16Kv") and INCH ("11×17", "11×14", "LGLw", "LTRw", "LTRv", "INVw" and "INVv") 1 If "MANUAL" was selected in step 5 and the [OK] key is pressed, the following screen appears. 2 Press the [,] or [+] key to select the appropriate scanning size - Konica Minolta bizhub 181 | IC-206 User Manual - Page 224
When transmission is finished, the message "COMPLETE" appears and the Scan mode screen appears again. 2 Note To stop scanning, press the [ printed. To cancel a queued transmission of scan data, press the [Function] key, and then select "CANCEL RESERV.". For details, refer to the User's Guide for fax - Konica Minolta bizhub 181 | IC-206 User Manual - Page 225
, file format and compression encoding method can be specified for the scanned data. Specifying the subject 1 Press the [Scan] key. The machine enters Scan mode, and the Scan mode screen appears. 2 Position the document, and then specify the recipient. "OTHER SETTING=," appears. 9-10 IC-206 - Konica Minolta bizhub 181 | IC-206 User Manual - Page 226
Performing a Scan to E-mail operation 9 3 Press the [,] key. The "SCAN OTHER SETTING" menu appears. 4 Press the [,] or [+] key until "SUBJECT" is selected, and then press the [OK] key. 5 Type in the subject (title) for the e-mail message to be sent, and then press the [OK] key. The "SCAN OTHER - Konica Minolta bizhub 181 | IC-206 User Manual - Page 227
9 Performing a Scan to E-mail operation The machine enters Scan mode, and the Scan mode screen appears. 2 Position the document, and then specify the recipient. "OTHER SETTING=," appears. 3 Press the [,] key. The "SCAN OTHER SETTING" menu appears. 4 In the "SCAN - Konica Minolta bizhub 181 | IC-206 User Manual - Page 228
Performing a Scan to E-mail operation 9 5 Enter the e-mail address of the recipient that you wish to send a copy (cc) to, and then press the [OK] key. A menu containing "ADD" and "CHECK/EDIT" appears. - To send a copy (cc) to multiple recipients, select "ADD", and then press the [OK] key. When - Konica Minolta bizhub 181 | IC-206 User Manual - Page 229
9 Performing a Scan to E-mail operation 2 Press the [,] or [+] key until the address to be checked or edited is se- lected. - If the [Clear/Stop] key is pressed, the DELETE screen appears. Press the [,] or [+] key until "YES" is selected, and then press the [OK] key. The message "DELETED" appears - Konica Minolta bizhub 181 | IC-206 User Manual - Page 230
, and then press the [OK] key. The "SCAN OTHER SETTING" menu appears again. Selecting the file format 1 Press the [Scan] key. The machine enters Scan mode, and the Scan mode screen appears. IC-206 9-15 - Konica Minolta bizhub 181 | IC-206 User Manual - Page 231
9 Performing a Scan to E-mail operation 2 Position the document, and then specify the recipient. "OTHER SETTING=," appears. 3 Press the [,] key. The "SCAN OTHER SETTING" menu appears. 4 Press the [,] or [+] key until "IMAGE FORMAT" is selected, and then press the [OK] key. 5 Press the [,] or [+] - Konica Minolta bizhub 181 | IC-206 User Manual - Page 232
Performing a Scan to E-mail operation 9 Selecting the compression encoding method 1 Press the [Scan] key. The machine enters Scan mode, and the Scan mode screen appears. 2 Position the document, and then specify the recipient. "OTHER SETTING=," appears. 3 Press the [,] key. The "SCAN OTHER - Konica Minolta bizhub 181 | IC-206 User Manual - Page 233
OTHER SETTING" menu appears again. 7 After specifying all settings, press the [,] or [+] key until "RETURN" is selected, and then press the [OK] key. The Scan mode screen appears again. 9-18 IC-206 - Konica Minolta bizhub 181 | IC-206 User Manual - Page 234
data is sent with the scan settings displayed when the [Scan] key is pressed. Selecting the resolution 1 Press the [Scan] key. The machine enters Scan mode, and the Scan mode screen appears. IC-206 9-19 - Konica Minolta bizhub 181 | IC-206 User Manual - Page 235
. 4 Press the [,] or [+] key to select the appropriate resolution. - The settings available for the resolution are "150×150dpi", "300×300dpi" and "600×600dpi". - The manufacturer's default setting is "300×300dpi". 5 Press the [OK] key. After the message "ACCEPTED" appears, the Scan - Konica Minolta bizhub 181 | IC-206 User Manual - Page 236
Performing a Scan to E-mail operation 9 Selecting the document quality 1 Press the [Scan] key. The machine enters Scan mode, and the Scan mode screen appears. 2 Press the [Quality] key. IC-206 9-21 - Konica Minolta bizhub 181 | IC-206 User Manual - Page 237
of document to be attached to e- mail messages is selected. - The settings available for the document quality are "TEXT/PHOTO", "TEXT" and "PHOTO". - The manufacturer's default setting is "TEXT/PHOTO". 5 Press the [OK] key. After the message "ACCEPTED" appears, the Scan - Konica Minolta bizhub 181 | IC-206 User Manual - Page 238
" was selected When "TEXT/PHOTO" or "TEXT" is selected, the density can be specified as described below. 1 Press the [Scan] key. The machine enters Scan mode, and the Scan mode screen appears. IC-206 9-23 - Konica Minolta bizhub 181 | IC-206 User Manual - Page 239
[Density] key. The DENSITY screen appears. 3 Press the [,] or [+] key until "AUTO" or "MANUAL" is selected, and then press the [OK] key. - If "AUTO" is selected, the message "ACCEPTED" appears, and then the Scan mode screen appears again with "AUTO" appearing as the density setting. 9-24 IC-206 - Konica Minolta bizhub 181 | IC-206 User Manual - Page 240
Performing a Scan to E-mail operation 9 - If "MANUAL" is selected, a screen appears, allowing you to adjust the message "ACCEPTED" appears, and then the Scan mode screen appears again with the adjusted density setting indicated. 2 Note The manufacturer's default setting is "AUTO". IC-206 9-25 - Konica Minolta bizhub 181 | IC-206 User Manual - Page 241
9 Performing a Scan to E-mail operation When "PHOTO" was selected When "PHOTO" is selected, the density can be specified as described below. 1 Press the [Scan] key. The machine enters Scan mode, and the Scan mode screen appears. 2 Press the [Density] key. 9-26 IC-206 - Konica Minolta bizhub 181 | IC-206 User Manual - Page 242
is pressed, the message "ACCEPTED" appears, and then the Scan mode screen appears again with the adjusted density setting indicated. - If mode screen. If the density setting is adjusted to the right, the setting on the right side is indicated in the Scan mode screen. 2 Note The manufacturer's default - Konica Minolta bizhub 181 | IC-206 User Manual - Page 243
9 Performing a Scan to E-mail operation 9.5 Specifying the default scanning settings The default settings for the resolution, data format and compression encoding method during scanning and transmission with Scan to E-mail and Scan to Server (FTP) operations can - Konica Minolta bizhub 181 | IC-206 User Manual - Page 244
Performing a Scan to E-mail operation 9 5 Press the [OK] key, the message "ACCEPTED" appears, and then the "SCAN SETTING" menu appears again. Selecting the file format 1 Press the [Utility] key. 2 Press the [,] or [+] key until "SCAN SETTING" is selected, and then press the [OK] key. 3 Press the - Konica Minolta bizhub 181 | IC-206 User Manual - Page 245
9 Performing a Scan to E-mail operation Selecting the compression encoding method 1 Press the [Utility] key. 2 Press the [,] or [+] key until "SCAN SETTING" is selected, and then press the [OK] key. 3 Press the [,] or [+] key until "CODING METHOD" is selected, and then press the [OK] key. 4 - Konica Minolta bizhub 181 | IC-206 User Manual - Page 246
selected, and then press the [OK] key. - If "YES" is selected and the [OK] key is pressed, the message "ACCEPTED" appears, and then the Scan mode screen appears again. - If "NO" is selected and the [OK] key is pressed, the message "*WAIT MEMORY SPACE*" appears, and transmission of the scanned page - Konica Minolta bizhub 181 | IC-206 User Manual - Page 247
a Scan to E-mail operation - In the MEM. FULL/TX CANCEL screen, the message "MEMORY FULL" appears after the length of time for an automatic reset operation has passed, and a transmission result report is printed. After any key is pressed, the message "JOB CANCELED" appears, and then the Scan - Konica Minolta bizhub 181 | IC-206 User Manual - Page 248
Performing a Scan to E-mail operation 9 9.7 Specifying a one-touch dial destination 2 Note In order to use the one-touch dial destinations, optional fax kit FK-506 must be installed. 1 Press the [Scan] key. The machine enters Scan mode, and the Scan mode screen appears. IC-206 9-33 - Konica Minolta bizhub 181 | IC-206 User Manual - Page 249
9 Performing a Scan to E-mail operation 2 Press the one-touch dial key ([01] through [32]) programmed with the e-mail address of the recipient. 2 Note The recipient must have been registered with a one-touch dial key in advance. For details on - Konica Minolta bizhub 181 | IC-206 User Manual - Page 250
Performing a Scan to E-mail operation 9 9.8 Specifying a speed dial destination 1 Press the [Scan] key. The machine enters Scan mode, and the Scan mode screen appears. IC-206 9-35 - Konica Minolta bizhub 181 | IC-206 User Manual - Page 251
9 Performing a Scan to E-mail operation 2 Press the [Speed Dial] key, and then use the keypad to type in the 3- digit speed dial number (number programmed with the e-mail address). 3 Press the [OK] key. - The destination is specified. 2 Note The recipient must have been registered with a speed - Konica Minolta bizhub 181 | IC-206 User Manual - Page 252
Performing a Scan to E-mail operation 9 9.9 Specifying a recipient from a group dial destination 2 Note In order to use the group dial destinations, optional fax kit FK-506 must be installed. 1 Press the [Scan] key. The machine enters Scan mode, and the Scan mode screen appears. IC-206 9-37 - Konica Minolta bizhub 181 | IC-206 User Manual - Page 253
operation 2 Press the one-touch dial key ([01] through [32]) programmed with the group containing the desired recipient. 2 Note group dial destinations, refer to "Registering destinations" on page 8-1. If even one fax number is registered with a group dial destination, that group dial key is not - Konica Minolta bizhub 181 | IC-206 User Manual - Page 254
registered. The transmission can be sent to the destination found in the phone book using this function. 1 Press the [Scan] key. The machine enters Scan mode, and the Scan mode screen appears. IC-206 9-39 - Konica Minolta bizhub 181 | IC-206 User Manual - Page 255
9 Performing a Scan to E-mail operation 2 Press the [Phone Book] key. The "PHONE BOOK" menu appears. 3 Press the [+] or [,] key until "LIST", "SEARCH" or "LDAP SEARCH" is selected, and then press the [OK] key. - If "LIST" was selected, the list of all destinations registered with one-touch dial - Konica Minolta bizhub 181 | IC-206 User Manual - Page 256
, refer to "Searching the LDAP server" on page 9-44. 4 Press the [Start] key. Searching the phone book 1 Press the [Scan] key. The machine enters Scan mode, and the Scan mode screen appears. IC-206 9-41 - Konica Minolta bizhub 181 | IC-206 User Manual - Page 257
9 Performing a Scan to E-mail operation 2 Press the [Phone Book] key. The "PHONE BOOK" menu appears. 3 Press the [,] or [+] key until "SEARCH" is selected, and then press the [OK] key. 4 Type in the first few characters of the name registered for the desired recipient. - Enter part of the name - Konica Minolta bizhub 181 | IC-206 User Manual - Page 258
and then the screen shown in step 4 appears. 6 Select the destination, and then press the [OK] key. The destination appears in the Scan mode screen. - When the destination address is entered, "OTHER SETTING=," appears. To change transmission settings, such as the subject, cc address or image format - Konica Minolta bizhub 181 | IC-206 User Manual - Page 259
9 Searching the LDAP server 1 Press the [Scan] key. Performing a Scan to E-mail operation The machine enters Scan mode, and the Scan mode screen appears. 2 Press the [Phone Book] key. 9-44 IC-206 - Konica Minolta bizhub 181 | IC-206 User Manual - Page 260
Performing a Scan to E-mail operation 9 3 Press the [+] or [,] key until "LDAP SEARCH" is selected, and then press the [OK] key. 4 Select "NAME" or "E-MAIL" for the destination information to be searched, and then press the [OK] key. - The remainder of the procedure is the same, regardless of - Konica Minolta bizhub 181 | IC-206 User Manual - Page 261
9 - E-MAIL Performing a Scan to E-mail operation - A maximum of 10 characters can be entered to be searched for. - The registration name or e-mail address searched for differs de- pending on the search method selected with the "SEARCH METHOD" parameter in the "LDAP SETTING" menu. If "BEGIN" was - Konica Minolta bizhub 181 | IC-206 User Manual - Page 262
on changing the transmission settings, refer to "Changing the transmission settings" on page 9-10. The e-mail address of the recipient is specified in the Scan mode screen. 8 Press the [Start] key. IC-206 9-47 - Konica Minolta bizhub 181 | IC-206 User Manual - Page 263
9 Performing a Scan to E-mail operation 9.11 Checking the communication results The communication results for scan data can be viewed. 1 Press the [Scan] key. The machine enters Scan mode, and the Scan mode screen appears. 2 Press the [Confirm] key. The "CONFIRM MODE" menu appears. 9-48 IC-206 - Konica Minolta bizhub 181 | IC-206 User Manual - Page 264
Performing a Scan to E-mail operation 9 3 Press the [,] or [+] key until "TX/RX RESULT" is selected. - If fax kit FK-506 is installed. 4 Press the [OK] key. All communication results are displayed. - The communication results appear starting with the most recent jobs. Press - Konica Minolta bizhub 181 | IC-206 User Manual - Page 265
9 Performing a Scan to E-mail operation 5 Press the [OK] key. The Scan mode screen appears again. 9-50 IC-206 - Konica Minolta bizhub 181 | IC-206 User Manual - Page 266
Performing a Scan to Server (FTP) operation 10 10 Performing a Scan to Server (FTP) operation This chapter provides descriptions of the procedures for sending scan data to servers. 10.1 Basic transmission In order to perform a Scan to Server (FTP) operation, certain settings such as the FTP - Konica Minolta bizhub 181 | IC-206 User Manual - Page 267
10 Performing a Scan to Server (FTP) operation The machine enters Scan mode, and the Scan mode screen appears. 2 Load the document to be sent into the document feeder. - Adjust the document guides to fit the size of the document. - Load the document pages with the side to be scanned face up. - - Konica Minolta bizhub 181 | IC-206 User Manual - Page 268
Performing a Scan to Server (FTP) operation 10 3 Press the [Speed Dial] key, and then use the keypad to type in the 3- digit speed dial number (number programmed with the address of the FTP server where the data is to be uploaded). - When the destination address is entered, "OTHER SETTING=," - Konica Minolta bizhub 181 | IC-206 User Manual - Page 269
transmission could not be completed correctly, a transmission result report is printed. To cancel a queued transmission of scan data, press the [Function] key, and then select "CANCEL RESERV.". For details, refer to the User's Guide for fax kit FK-506. ! Detail Only FTP server address registered as - Konica Minolta bizhub 181 | IC-206 User Manual - Page 270
Performing a Scan to Server (FTP) operation 10 Positioning documents on the original glass 1 Press the [Scan] key. The machine enters Scan mode, and the Scan mode screen appears. 2 Lift open the original cover, and then position the document to be sent on the original glass. - Load the document - Konica Minolta bizhub 181 | IC-206 User Manual - Page 271
to the left of the original glass. - For information on documents that can be used and the scanning area of the image, refer to the User's Guide included with the machine. 3 Press the [Speed Dial] key, and then use the keypad to type in the 3- digit speed dial number (number programmed with - Konica Minolta bizhub 181 | IC-206 User Manual - Page 272
until "AUTO DETECTION" is selected, and then press the [OK] key. - The remainder of the procedure differs depending on whether "AUTO DETECTION" or "MANUAL" was selected. ! Detail Only FTP servers registered as speed dial numbers can be specified. FTP server addresses can be registered as speed dial - Konica Minolta bizhub 181 | IC-206 User Manual - Page 273
the transmission is finished, the message "COMPLETE" appears and the Scan mode screen appears again. 2 Note To stop scanning, press the [ printed. To cancel a queued transmission of scan data, press the [Function] key, and then select "CANCEL RESERV.". For details, refer to the User's Guide for fax - Konica Minolta bizhub 181 | IC-206 User Manual - Page 274
"A5w", "A5v", "B4w", "B5w", "B5v", "FLSw", "8Kw", "16Kw", "16Kv") and INCH ("11×17", "11×14", "LGLw", "LTRw", "LTRv", "INVw" and "INVv"). 1 If "MANUAL" was selected in step 6 and the [OK] key is pressed, the following screen appears. 2 Press the [,] or [+] key until the appropriate scanning size is - Konica Minolta bizhub 181 | IC-206 User Manual - Page 275
the transmission is finished, the message "COMPLETE" appears and the Scan mode screen appears again. 2 Note To stop scanning, press the [ printed. To cancel a queued transmission of scan data, press the [Function] key, and then select "CANCEL RESERV.". For details, refer to the User's Guide for fax - Konica Minolta bizhub 181 | IC-206 User Manual - Page 276
the transmission is finished, the message "COMPLETE" appears, and then the Scan mode screen appears again. - If "YES" is selected and the [OK] key is pressed, the message "ACCEPTED" appears, and then the Scan mode screen appears again. - If "NO" is selected and the [OK] key is - Konica Minolta bizhub 181 | IC-206 User Manual - Page 277
a Scan to Server (FTP) operation - In the MEM. FULL/TX CANCEL screen, the message "MEMORY FULL" appears after the length of time for an automatic reset operation has passed, and a transmission result report is printed. After any key is pressed, the message "JOB CANCELED" appears, and then the Scan - Konica Minolta bizhub 181 | IC-206 User Manual - Page 278
image controller IC-206 must be installed. 11.2 About PageScope Web Connection PageScope Web Connection is a device management utility integrated into the printer controller for this machine. Using a Web browser, PageScope Web Connection can be used as an interface to remotely control this machine - Konica Minolta bizhub 181 | IC-206 User Manual - Page 279
- Changing printer settings (when IC-206 is installed) - Changing network settings - Remotely managing the status - Viewing this machine paper tray information, consumables information and counter totals - Checking print jobs (Can be deleted in Administrator mode) - Maintenance - Resetting the - Konica Minolta bizhub 181 | IC-206 User Manual - Page 280
PageScope Web Connection 11 11.3 System requirements Network Operating system Compatible Web browsers Ethernet (TCP/IP) Windows 98 SE, Windows Me, Windows 2000, Windows XP, Windows Server 2003 Microsoft Internet Explorer Ver. 5.0 or later Netscape Navigator 4.73 or later 2 Reminder In order - Konica Minolta bizhub 181 | IC-206 User Manual - Page 281
11 Using PageScope Web Connection 11.4 Accessing PageScope Web Connection PageScope Web Connection can be accessed directly from a Web browser. 1 Start the Web browser. 2 In the Address bar, type the following IP address for the machine, and then press the [Enter] key. - http://< - Konica Minolta bizhub 181 | IC-206 User Manual - Page 282
dialog boxes shown in this manual may differ from those that appear on your computer. In addition, the specifications and other information concerning this product may change without notice. Description of the pages 1 23 4 5 6 7 No. Item Description 1 KONICA MINOLTA logo Click the logo to - Konica Minolta bizhub 181 | IC-206 User Manual - Page 283
settings. The following tabs appear in User mode. System Job Print Scan Network 5 Menu Information and 7 "Admin Password" box Type in the password to log on to the Administrator mode. 2 Note The Print tab for the Web browser. In addition, problems may occur when the cache is used. When using PageScope - Konica Minolta bizhub 181 | IC-206 User Manual - Page 284
browser. If the utility is used with the cache enabled and Administrator mode was timed out, the timeout page may appear even when PageScope Web machine must be restarted with the main power switch. In order to avoid this problem, disable the cache. With Internet Explorer: 1 On the "Tools" menu, - Konica Minolta bizhub 181 | IC-206 User Manual - Page 285
Connection 11.6 Logging on to Administrator mode Some parameters in PageScope Web Connection should only be specified by the administrator. These parameters do not appear unless you are logged on to Administrator mode. To log on to Administrator mode 1 In the "Admin Password" box on the left side - Konica Minolta bizhub 181 | IC-206 User Manual - Page 286
[Logout] button. 2 Reminder The default password for logging on to Administrator mode is "sysadm". We recommend that the administrator password be changed. This machine cannot be used while a user is logged on to Administrator mode of PageScope Web Connection. In addition, a user cannot log on to - Konica Minolta bizhub 181 | IC-206 User Manual - Page 287
descriptions of the items in the menu that appears on the left side of the page when each User mode tab is clicked. User mode tabs You can select from five tabs (System, Job, Print, Scan and Network). 2 Note The Print tab appears only if the image controller IC-206 is installed. 11-10 IC-206 - Konica Minolta bizhub 181 | IC-206 User Manual - Page 288
Using PageScope Web Connection 11 System tab - Summary The system configuration and status of the machine are displayed. This is the first page that appears when PageScope Web Connection is accessed with the Web browser. IC-206 11-11 - Konica Minolta bizhub 181 | IC-206 User Manual - Page 289
Web Connection System tab - Details - Input Tray The name of each installed paper drawer, the size and type of the loaded paper, the printing orientation, the paper drawer capacities, and the status of the paper drawers are displayed. 2 Note The information that is displayed differs depending on - Konica Minolta bizhub 181 | IC-206 User Manual - Page 290
Using PageScope Web Connection 11 System tab - Details - Output Tray The name of each installed output tray, the tray capacities, and the status of the output trays are displayed. 2 Note The information that is displayed differs depending on the installed options and the specified settings. IC- - Konica Minolta bizhub 181 | IC-206 User Manual - Page 291
11 Using PageScope Web Connection System tab - Details - ROM Version The name of each installed controller and their ROM version are displayed. 2 Note The information that is displayed differs depending on the installed options and the specified settings. 11-14 IC-206 - Konica Minolta bizhub 181 | IC-206 User Manual - Page 292
Using PageScope Web Connection 11 System tab - Details - Interface Information The name of each installed interface and their information are displayed. 2 Note The information that is displayed differs depending on the installed options and the specified settings. IC-206 11-15 - Konica Minolta bizhub 181 | IC-206 User Manual - Page 293
11 Using PageScope Web Connection System tab - Details - Consumable Information about the machine consumables is displayed. 2 Note The information that is displayed differs depending on the installed options and the specified settings. 11-16 IC-206 - Konica Minolta bizhub 181 | IC-206 User Manual - Page 294
Using PageScope Web Connection 11 System tab - Maintenance - Counter Counters managed by the machine can be displayed. 2 Note The information that is displayed differs depending on the installed options and the specified settings. IC-206 11-17 - Konica Minolta bizhub 181 | IC-206 User Manual - Page 295
11 Using PageScope Web Connection System tab - Online Assistance Support information for the machine can be displayed. The information entered on the page that appeared after clicking "Online Assistance" in the menu on the System tab in Administrator mode is displayed. 11-18 IC-206 - Konica Minolta bizhub 181 | IC-206 User Manual - Page 296
that have been printed will automatically be deleted. Jobs specified as secure print jobs are not displayed. 2 Note The number assigned to the job when it was queued in the machine appears as the job number. In order to delete a print job, you must be logged on to Administrator mode. IC-206 11 - Konica Minolta bizhub 181 | IC-206 User Manual - Page 297
the file is possible only if image controller IC-206 is installed. 2 Note Some files cannot be printed, depending on their file format. Files in the following file formats can be printed. PCL, Text When downloading files in formats other than those listed above, the files may corrupted or may not be - Konica Minolta bizhub 181 | IC-206 User Manual - Page 298
Using PageScope Web Connection 11 Print tab - Settings - Paper Handling Printer output settings can be viewed. A print job sent with no settings specified is printed with these settings. Item Copies Paper Source Media Path Description Displays the specified number of copies. Displays the paper - Konica Minolta bizhub 181 | IC-206 User Manual - Page 299
11 Using PageScope Web Connection Print tab - Settings - Page Layout The paper size specified for the printer output paper size can be viewed. A print job sent with no settings specified is printed with these settings. 2 Note The Print tab appears only if the image controller IC-206 is installed. - Konica Minolta bizhub 181 | IC-206 User Manual - Page 300
Using PageScope Web Connection 11 Print tab - Settings - Printer Setting The settings related to the printer PCL function can be viewed. A print job sent with no settings specified is printed with these settings. Item Orientation Size Pitch Font No. Symbol Set Form Length Description Displays - Konica Minolta bizhub 181 | IC-206 User Manual - Page 301
The following test pages can be printed. - Configuration Page - PCL Font List 1 Click "Test Print" in the menu on the Print tab. 2 Select the test page that you wish to print. 3 Click the [Print] button. The selected test page is printed. 2 Note The Print tab appears only if the image controller - Konica Minolta bizhub 181 | IC-206 User Manual - Page 302
Using PageScope Web Connection 11 Print tab - Font Information The PCL font list can be checked. 2 Note The Print tab appears only if the image controller IC-206 is installed. IC-206 11-25 - Konica Minolta bizhub 181 | IC-206 User Manual - Page 303
11 Using PageScope Web Connection Scan tab - One-Touch Dial Setting Registered one-touch dial settings can be viewed. 2 Reminder "One-Touch Dial Setting" appears in the menu only if fax kit FK-506 is installed. 11-26 IC-206 - Konica Minolta bizhub 181 | IC-206 User Manual - Page 304
Using PageScope Web Connection 11 Scan tab - Speed Dial Setting Registered speed dial settings can be viewed. IC-206 11-27 - Konica Minolta bizhub 181 | IC-206 User Manual - Page 305
11 Using PageScope Web Connection Scan tab - Group Dial Setting Registered group dial settings can be viewed. 2 Reminder "Group Dial Setting" appears in the menu only if fax kit FK-506 is installed. 11-28 IC-206 - Konica Minolta bizhub 181 | IC-206 User Manual - Page 306
Using PageScope Web Connection 11 Network tab - Summary The basic network settings can be viewed. IC-206 11-29 - Konica Minolta bizhub 181 | IC-206 User Manual - Page 307
the items in the menu that appears on the left side of the page when each Administrator mode tab is clicked. Administrator mode tabs You can select from five tabs (System, Job, Print, Scan and Network). 2 Note The Print tab appears only if the image controller IC-206 is installed. 11-30 IC-206 - Konica Minolta bizhub 181 | IC-206 User Manual - Page 308
Using PageScope Web Connection 11 System tab - Summary A summary of the system configuration for the machine and its status is displayed. IC-206 11-31 - Konica Minolta bizhub 181 | IC-206 User Manual - Page 309
the paper drawers, output trays, ROM version, interface and consumables can be viewed. The information that is displayed is the same as that displayed in User mode. 2 Note The information that is displayed differs depending on the installed options and the specified settings. 11 - Konica Minolta bizhub 181 | IC-206 User Manual - Page 310
settings, and then click the [Apply] button. Item Description Change Password Change the password for logging on to Administrator mode. Refresh Rate Specify the interval that the PageScope Web Connection window is refreshed. Language Select the display language for PageScope Web Connection - Konica Minolta bizhub 181 | IC-206 User Manual - Page 311
11 Using PageScope Web Connection System tab - Save Setting PageScope Web Connection settings can be saved and restored. 11-34 IC-206 - Konica Minolta bizhub 181 | IC-206 User Manual - Page 312
tab of Administrator mode. 2 Click "Save Setting" in the menu on the System tab. 3 Click the [Save] button. 4 When the confirmation message appears, click be lost. The TCP/IP Configuration settings (IP address, subnet mask, default gateway, port number and DHCP), which appear after clicking "TCP/IP - Konica Minolta bizhub 181 | IC-206 User Manual - Page 313
Web Connection System tab - Maintenance - NIC and Printer Controller Reset The network interface card and image controller can be restarted. 1 Click the [Reset] button. 2 When the confirmation message appears, click the [Yes] button. To stop resetting, click the [No] button. 2 Reminder Jobs being - Konica Minolta bizhub 181 | IC-206 User Manual - Page 314
Connection 11 System tab - Maintenance - Initialize The firmware for the network interface card and image controller can be updated or reset to the default. Firmware Update The firmware for the network interface card and image controller can be updated. Contact your technical representative for - Konica Minolta bizhub 181 | IC-206 User Manual - Page 315
11 Using PageScope Web Connection Restore Factory Defaults The network interface card and image controller can be initialized. 1 Click the [Restore] button beside either "Printer Controller" or "NIC". 2 When the confirmation message appears, click the [Yes] button. To stop initializing, click the - Konica Minolta bizhub 181 | IC-206 User Manual - Page 316
PageScope Web Connection 11 System tab - Online Assistance Specify the support information for the machine. This information is displayed in the page that appears after clicking "Online Assistance" on the System tab in User mode. To change the settings, specify the various settings, and then - Konica Minolta bizhub 181 | IC-206 User Manual - Page 317
can be displayed, and jobs can be deleted. 2 Reminder A maximum of 20 print jobs can be displayed, and jobs that have been printed will automatically be deleted. Jobs specified as secure print jobs are not displayed. 2 Note The number assigned to the job when it was queued in the machine appears - Konica Minolta bizhub 181 | IC-206 User Manual - Page 318
Path Description Specify the number of copies to be printed. Select the paper drawer. Select the printing method. 2 Note The Print tab appears only if the image controller IC-206 is installed. To reset the settings to their defaults, click the [Restore Factory Default] button. IC-206 11-41 - Konica Minolta bizhub 181 | IC-206 User Manual - Page 319
Print tab - Settings - Page Layout The printer output paper size can be specified. A print job sent with no settings specified is printed The Print tab appears only if the image controller IC-206 is installed. To reset the settings to their defaults, click the [Restore Factory Default] button - Konica Minolta bizhub 181 | IC-206 User Manual - Page 320
size. Specify the font pitch. Specify the font number. Select the symbol set. Specify the page length. 2 Note The Print tab appears only if the image controller IC-206 is installed. 2 Note To reset the settings to their defaults, click the [Restore Factory Default] button. IC-206 11-43 - Konica Minolta bizhub 181 | IC-206 User Manual - Page 321
11 Using PageScope Web Connection Print tab - Test Print A test page can be printed. The information that is displayed and the procedure for printing test pages are the same as in User mode. 2 Note The Print tab appears only if the image controller IC-206 is installed. 11-44 IC-206 - Konica Minolta bizhub 181 | IC-206 User Manual - Page 322
Using PageScope Web Connection 11 Print tab - Font Information The PCL font list can be checked. The information that is displayed is the same as that displayed in User mode. 2 Note The Print tab appears only if the image controller IC-206 is installed. IC-206 11-45 - Konica Minolta bizhub 181 | IC-206 User Manual - Page 323
Delete] button Description Displays the one-touch dial number (between 01 and 32). Displays the name of the recipient registered with the one-touch dial dial number. Depending on the type of recipient registered, either a fax number or an email address is displayed. Displays the transmission time - Konica Minolta bizhub 181 | IC-206 User Manual - Page 324
Using PageScope Web Connection 11 Registering one-touch dial settings Fax destinations, e-mail destinations, group dialing, and e-mail destinations specified through LDAP searches can be registered with one-touch dial numbers. 1 Click a one-touch dial number - Konica Minolta bizhub 181 | IC-206 User Manual - Page 325
11 Using PageScope Web Connection 3 Select the LDAP server search conditions and type in the characters to be searched for, and then click the [Apply] button. - From the Network tab, specify the settings for the connection to the LDAP server. - For the characters to be entered for the LDAP search - Konica Minolta bizhub 181 | IC-206 User Manual - Page 326
Using PageScope Web Connection 11 4 From the results of the LDAP server search, select the desired destina- tion, and then click the [Add] button. 5 Specify the various settings, and then click the [Apply] button. - The settings that appear differ depending on the transmission method. IC-206 11 - Konica Minolta bizhub 181 | IC-206 User Manual - Page 327
a one-touch dial number, click the one-touch dial number whose settings are to be changed. When "Fax" is selected: Item Destination Name Destination Number F Code (SUB) F Code Password (SID) Transmission Speed Batch Time Description Type in the name of the recipient. The display name appears in - Konica Minolta bizhub 181 | IC-206 User Manual - Page 328
selected: Item Destination Name Destination Address Basic Mode/Advanced Mode Max TX Size Max Resolution Coding Mode Description Type in the name of the for Scan to E-mail transmissions. For details on Internet faxing, refer to the User's Guide for fax kit FK-506. When "Group Dial" is selected: - Konica Minolta bizhub 181 | IC-206 User Manual - Page 329
in the control panel display. Displays the address of the recipient registered with the speed dial number. Depending on the type of recipient registered, either a fax number or an email address is displayed. Click this button to delete the corresponding speed dial settings. 11-52 IC-206 - Konica Minolta bizhub 181 | IC-206 User Manual - Page 330
Using PageScope Web Connection 11 Registering speed dial settings Fax destinations, e-mail destinations, e-mail destinations specified through LDAP searches, and FTP server addresses can be registered with speed dial numbers. Transmission addresses and FTP addresses - Konica Minolta bizhub 181 | IC-206 User Manual - Page 331
11 Using PageScope Web Connection 3 Select the LDAP server search conditions and type in the characters to be searched for, and then click the [Apply] button. - From the Network tab, specify the settings for the connection to the LDAP server. - For the characters to be entered for the LDAP search - Konica Minolta bizhub 181 | IC-206 User Manual - Page 332
. 2 Note To view or change the settings registered with a speed dial number, click the speed dial number whose settings are to be changed. When "Fax" is selected: Item Destination Name Destination Number F Code (SUB) Description Type in the name of the recipient. The display name appears in the - Konica Minolta bizhub 181 | IC-206 User Manual - Page 333
when a transmission is specified using the procedure for Internet fax transmissions. The settings are not applied when a transmission is specified using the procedure for Scan to E-mail transmissions. For details on Internet faxing, refer to the User's Guide for fax kit FK-506. 11-56 IC-206 - Konica Minolta bizhub 181 | IC-206 User Manual - Page 334
and then specify the following. User Name: Specify the user name for logging on to the FTP site. (maximum 20 characters) Password: Specify the password for the user name for logging on to the FTP site. (maximum 20 characters) Confirm: Type in the same password again for confirmation. IC-206 11-57 - Konica Minolta bizhub 181 | IC-206 User Manual - Page 335
[Delete] button Description Displays the group dial number (between 01 and 32). Displays the name of the recipient registered with the group dial number. dial number. Depending on the type of recipient registered, either a fax number or an email address is displayed. Click this button to delete - Konica Minolta bizhub 181 | IC-206 User Manual - Page 336
Using PageScope Web Connection 11 Registering group dial settings With group dialing, multiple recipients from registered one-touch dial destinations and speed dial destinations can be registered together as a group. The group dial destinations are registered as a single one-touch dial number. 1 - Konica Minolta bizhub 181 | IC-206 User Manual - Page 337
11 Using PageScope Web Connection 2 Note FTP server addresses cannot be registered as a group. To view or change the settings registered with a group dial number, click the group dial number whose settings are to be changed. 11-60 IC-206 - Konica Minolta bizhub 181 | IC-206 User Manual - Page 338
Using PageScope Web Connection 11 Scan tab - Fax Configuration User information and transmission conditions for faxes can be viewed and registered. IC-206 11-61 - Konica Minolta bizhub 181 | IC-206 User Manual - Page 339
PageScope Web Connection Item Description User Name Type in the name of the sender. Fax Nmber Type in the fax number of the sender. Scan Contrast Select the scanning density. Image Quality Select the image quality. Default TX Select the transmission mode given priority. Header Select - Konica Minolta bizhub 181 | IC-206 User Manual - Page 340
Fax Configuration" appears in the menu only if fax kit FK-506 is installed. Scan tab - Downloading/Uploading Destination List The specified one-touch dial and speed dial settings can be saved and restored. Download [Apply] button beside "Download". 2 When the confirmation message appears, click the - Konica Minolta bizhub 181 | IC-206 User Manual - Page 341
touch dial and speed dial settings can be changed to those saved in the file using the procedure described in "Download". 1 Click the [Browse] button, and then select the file to be uploaded. 2 Click the [Apply] information that is displayed is the same as that displayed in User mode. 11-64 IC-206 - Konica Minolta bizhub 181 | IC-206 User Manual - Page 342
of the machine. Subnet Mask Specify the subnet mask of the connected network. Default Gateway Specify the default gateway address of the connected network. Base Port Number Specify the port number for RAW printing. DHCP(APIPA) Select this option when a DHCP server or APIPA (automatic private - Konica Minolta bizhub 181 | IC-206 User Manual - Page 343
"Updated Successful" appears, click the [Reset] button on the page that appears after clicking "NIC and Printer Controller Reset" in the menu under "Maintenance" excluding and ?) Print Server Pass- Type in the password for the print server. (maximum 63 characters) word Password Retype Preferred - Konica Minolta bizhub 181 | IC-206 User Manual - Page 344
differs as shown below, depending on the emulation mode and service mode settings selected for NetWare. Service mode Emulation mode NetWare Configuration Frame Type Print Server Name NDS Context Name Print Server Password Password Retype Preferred File Server Nprinter PServer NDS Bindery NDS - Konica Minolta bizhub 181 | IC-206 User Manual - Page 345
11 Using PageScope Web Connection Service mode Emulation mode Preferred NDS Tree Print Queue Scan Rate Mode Printer Number Connection Mode Nprinter PServer NDS Bindery NDS Bindery Name of the tree where Pserver logs on Not necessary to specify Name of the tree where Pserver logs - Konica Minolta bizhub 181 | IC-206 User Manual - Page 346
whether or not IPP printing is enabled. Printer Name Type in the printer name. (maximum 127 characters) Printer Location Type in the printer location. (maximum 127 characters) Printer Information Type in the printer information. (maximum 127 characters) Printer Driver Installer Type in the - Konica Minolta bizhub 181 | IC-206 User Manual - Page 347
on the page that appears after clicking "NIC and Printer Controller Reset" in the menu under "Maintenance" on the System tab; otherwise, the changes to the settings will not be applied. "vnd.hp-pcl" under "Document Format Supported" can be used only if the image controller IC-206 is installed - Konica Minolta bizhub 181 | IC-206 User Manual - Page 348
whether or not POP before SMTP is used. In order to perform user SMTP authentication with POP before SMTP, some settings must be specified so name for the SMTP server. (maximum 64 dress characters) Default Subject for Specify the default subject used when sending scan data attached to an E- - Konica Minolta bizhub 181 | IC-206 User Manual - Page 349
Mode/Advanced Mode Max. TX Size Max. Resolution Coding Mode POP3 Server Address Account Name Password Auto Reception INTERVAL Reply Address Port Number POP3 Server Timeout Header Print 64 characters) Specify the password used to log on to the POP3 server. (maximum 32 characters) Select whether or - Konica Minolta bizhub 181 | IC-206 User Manual - Page 350
appear in the page only if fax kit FK506 is installed. To change the settings on the Network tab, click the [Apply] button, and then, after "Updated Successful" appears, click the [Reset] button on the page that appears after clicking "NIC and Printer Controller Reset" in the menu under "Maintenance - Konica Minolta bizhub 181 | IC-206 User Manual - Page 351
settings on the Network tab, click the [Apply] button, and then, after "Updated Successful" appears, click the [Reset] button on the page that appears after clicking "NIC and Printer Controller Reset" in the menu under "Maintenance" on the System tab; otherwise, the changes to the settings will not - Konica Minolta bizhub 181 | IC-206 User Manual - Page 352
the password. (maximum 32 characters) Domain Name Specify the necessary domain name used to connect to the LDAP server. (maximum 64 characters) 2 Reminder To change the settings on the Network tab, click the [Apply] button, and then, after "Updated Successful" appears, click the [Reset] button - Konica Minolta bizhub 181 | IC-206 User Manual - Page 353
11 Using PageScope Web Connection 11-76 IC-206 - Konica Minolta bizhub 181 | IC-206 User Manual - Page 354
error messages to appear and the various operations to correct the problem. 12.1 Main error messages and their remedies Message COMMUNICATION ERROR XXXX server CANNOT CONNECT XXXX server CANNOT GET IP XXXX server DISCONNECT XXXX server WRONG PASSWORD XXXX server MEM. FULL/TX CANCEL MEMORY FILE FULL - Konica Minolta bizhub 181 | IC-206 User Manual - Page 355
12 Troubleshooting If a printing error occurs, the "Caution" indicator lights up and the message "Check Printer Mode" appears in the machine's display. In this case, press the [Printer] key to display the Printer mode screen. The main error messages that appear in the Printer mode screen are - Konica Minolta bizhub 181 | IC-206 User Manual - Page 356
12 12.2 Troubleshooting Network printing If network printing cannot be performed, check for the following. Problem Cause Remedy 1 Did the machine re- Yes A machine error (out of pa- Check the machine status ceive the print job? per, out of toner, etc.) oc- and correct the error - Konica Minolta bizhub 181 | IC-206 User Manual - Page 357
Troubleshooting Problem add the IP the IP address of this copi- address of this copier to er cannot be recognized by the list of exceptions that the server, the Page- the proxy server will not Scope Web Connection use. window cannot be displayed. The LAN cable is damaged. Replace the LAN cable. - Konica Minolta bizhub 181 | IC-206 User Manual - Page 358
Troubleshooting 12 Problem Cause Remedy Some deleted characters remain in the window. The operation differs depending on the browser used. Reload the browser window or rescan "*", occurred while speci- such as passwords, may fying settings. be erased. Page reference - - - - - IC-206 12-5 - Konica Minolta bizhub 181 | IC-206 User Manual - Page 359
12 Troubleshooting 12.3 Print data when an error occurs The operation performed with the print data when an error occurs differs depending on the type of error that occurred. With a "MACHINE TROUBLE" error This error indicates that a severe operating malfunction occurred. When this error message - Konica Minolta bizhub 181 | IC-206 User Manual - Page 360
mode, Nprinter mode, NDPS Frame Type (802.3, 802.2, 802.3 SNAP, Ethernet-II, AutoDetect) Printer language PCL5e, PCL6 emulation Font 53 Western-language fonts Driver-compatible operating systems Windows Vista, Windows Server 2003, Windows XP (Service Pack 2 or later), Windows 2000 (Service - Konica Minolta bizhub 181 | IC-206 User Manual - Page 361
13 Scan to E-mail/Scan to Server (FTP) Appendix Communication protocol Resolution Data format Compression encoding method Network E-mail transmission: SMTP, TCP/IP FTP transmission: FTP, TCP/IP 150 × 150 dpi, 300 × 300 dpi, 600 × 600 dpi E-mail format: MIME Attached file format: TIFF, PDF MH, MR, - Konica Minolta bizhub 181 | IC-206 User Manual - Page 362
http://konicaminolta.com A08E-9582-22 P/N:34364C016H031 2007 Copyright Printed in China 2007.12
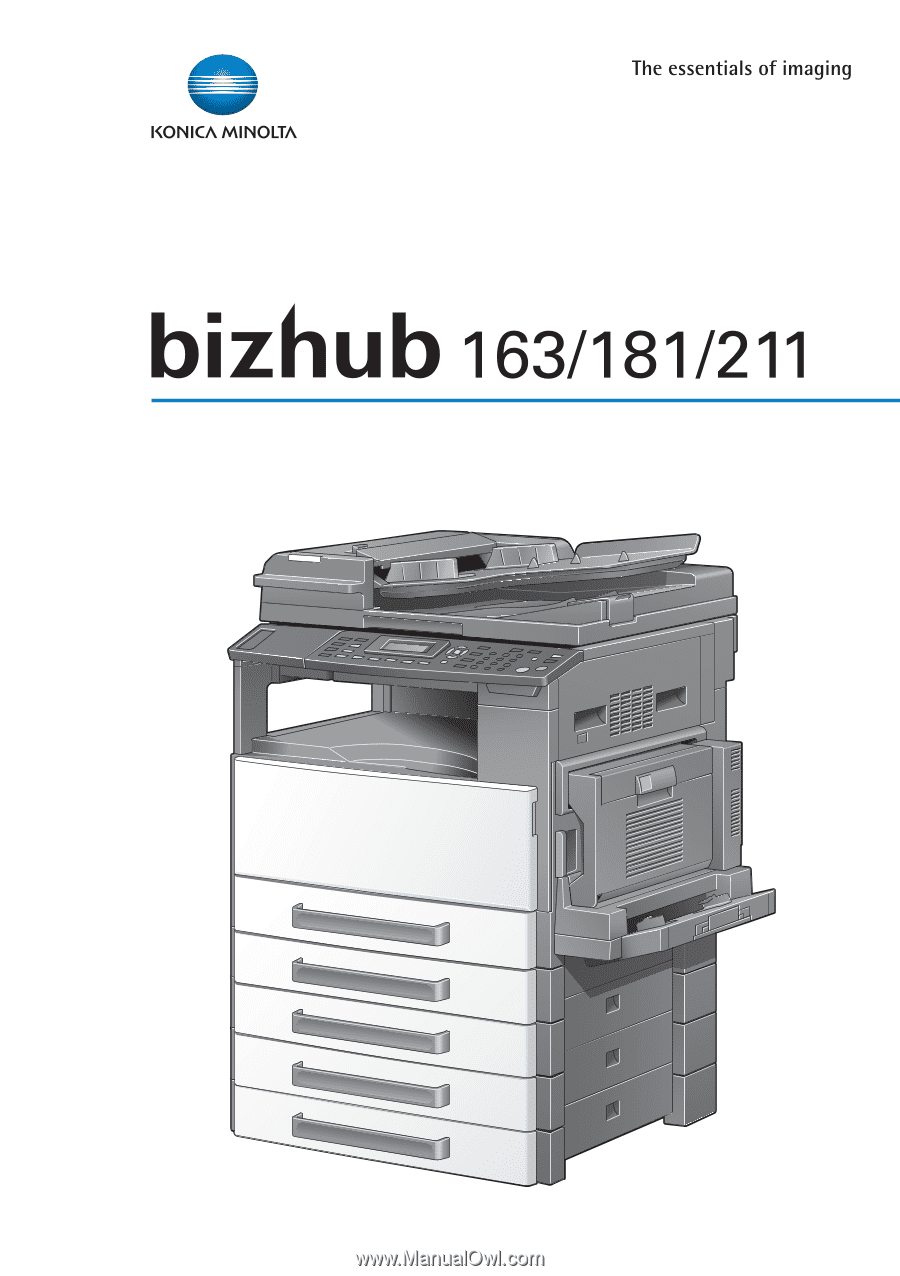
User’s Guide
[IC-206 Image Controller]