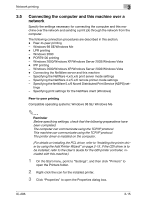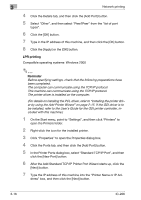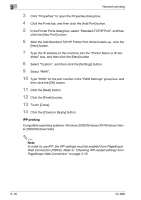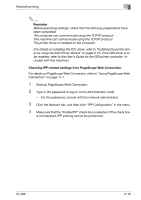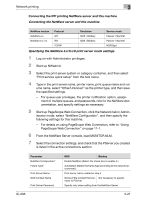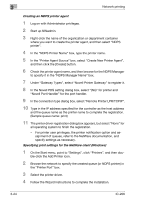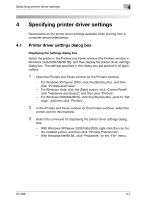Konica Minolta bizhub 181 IC-206 User Manual - Page 85
IPP printing connections - won t print fax confirmations
 |
View all Konica Minolta bizhub 181 manuals
Add to My Manuals
Save this manual to your list of manuals |
Page 85 highlights
3 Network printing IPP printing connections Establish the IPP printing connection. The IPP printing connection must be set up starting from the installation of the printer driver. (For details on installing the PCL driver, refer to "Installing the printer driver by using the Add Printer Wizard" on page 2-15. If the GDI driver is to be installed, refer to the User's Guide for the GDI printer controller, included with this machine.) 1 For Windows 2000: On the Start menu, point to "Settings", and then click "Printers" to open the Printers folder. For Windows XP/Server 2003: On the Start menu, click "Control Panel", then "Printers and Other Hardware", and then click "View installed printers or fax printers" to open the Printers and Faxes folder. For Windows Vista: On the Start menu, click "Control Panel", then "Hardware and Sound", and then click "Printers" to open the Printers folder. 2 Start up the Add Printer Wizard, and then click the [Next] button. 3 Select "A Network printer or printer attached to another computer", and then click the [Next] button. 4 Select "Connect to a printer on the Internet or on a home or office net- work". 5 Type "http:///ipp.cgi" into the URL field. - (Example) If the IP address for this machine is 192.168.1.20: http://192.168.1.20/ipp.cgi 6 When the [Next] button is clicked, a confirmation message appears. 7 Click the [OK] button. 8 Follow the instructions that appear in order to finish the installation of the printer driver. 3-20 IC-206