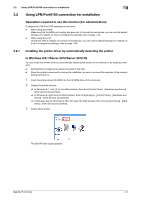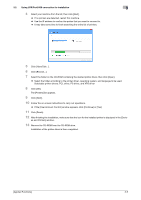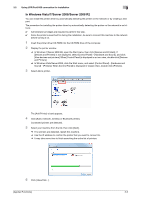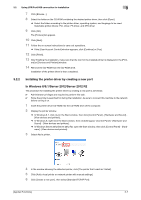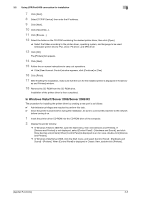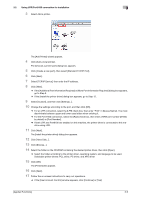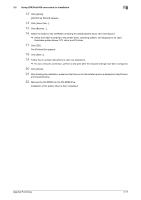Konica Minolta bizhub C3100P bizhub C3100P Applied Functions User Guide - Page 68
In Windows Vista/7/Server 2008/Server 2008 R2, In Windows Vista/Server 2008, click the Start menu
 |
View all Konica Minolta bizhub C3100P manuals
Add to My Manuals
Save this manual to your list of manuals |
Page 68 highlights
3.2 Using LPR/Port9100 connection for installation 3 In Windows Vista/7/Server 2008/Server 2008 R2 You can install the printer driver by automatically detecting the printer on the network or by creating a new port. The procedure for installing the printer driver by automatically detecting the printer on the network is as follows: 0 Administrator privileges are required to perform this task. 0 Since the printer is searched for during the installation, be sure to connect this machine to the network before turning it on. 1 Insert the printer driver CD-ROM into the CD-ROM drive of the computer. 2 Display the printer window. % In Windows 7/Server 2008 R2, open the Start menu, then click [Devices and Printers]. If [Devices and Printers] is not displayed, select [Control Panel] - [Hardware and Sound], and click [View devices and printers]. When [Control Panel] is displayed in an icon view, double-click [Devices and Printers]. % In Windows Vista/Server 2008, click the Start menu, and select [Control Panel] - [Hardware and Sound] - [Printers]. When [Control Panel] is displayed in Classic View, double-click [Printers]. 3 Select Add a printer. The [Add Printer] wizard appears. 4 Click [Add a network, wireless or Bluetooth printer]. Connected printers are detected. 5 Select your machine from the list, then click [Next]. % If no printers are detected, restart this machine. % Use the IP address to confirm the printer that you want to connect to. % It may take some time to finish searching the entire list of printers. 6 Click [Have Disk...]. [Applied Functions] 3-6