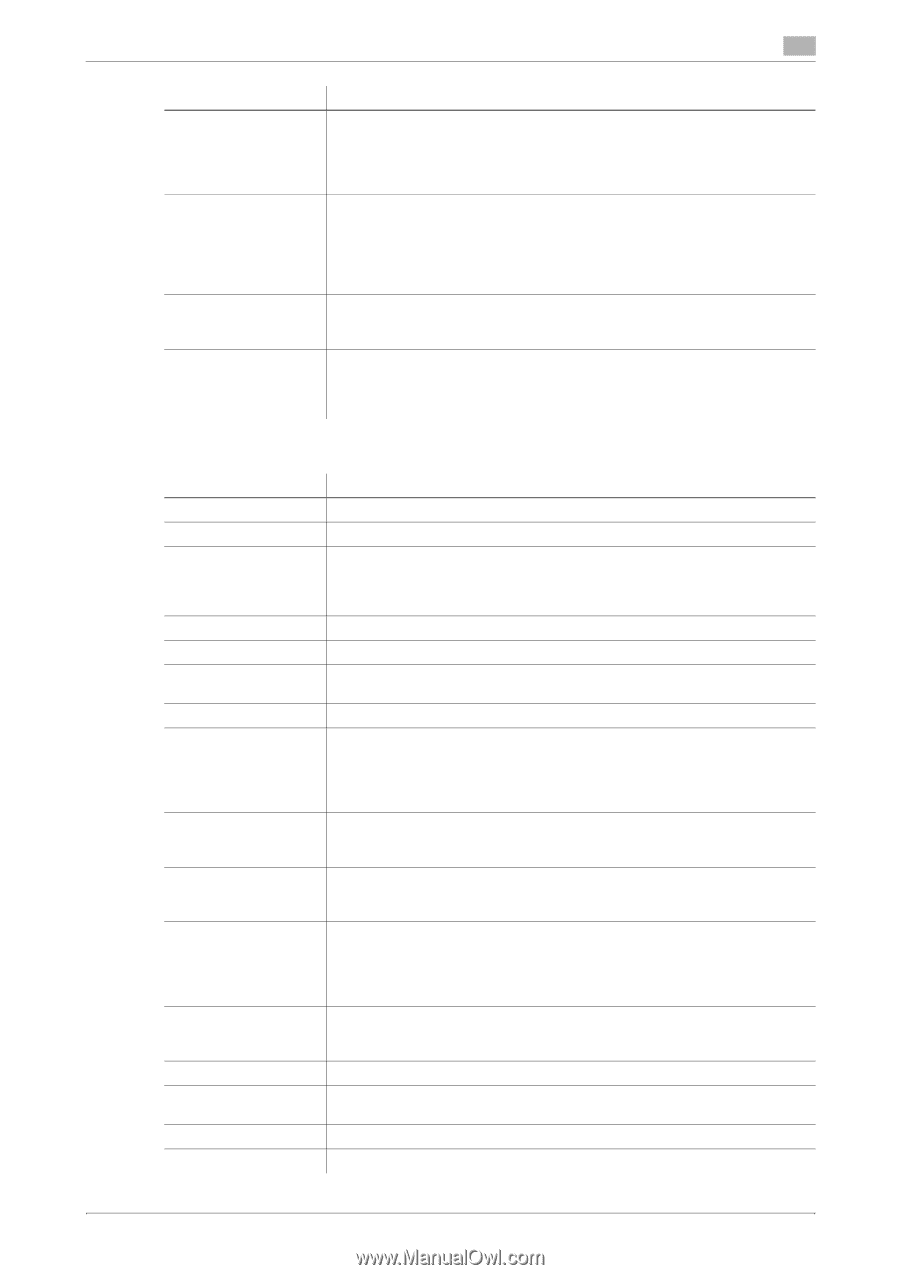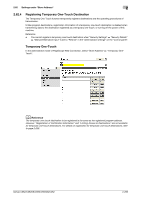Konica Minolta bizhub C552 bizhub C452/C552/C552DS/C652/C652DS Network Adminis - Page 267
File Attachment Setting
 |
View all Konica Minolta bizhub C552 manuals
Add to My Manuals
Save this manual to your list of manuals |
Page 267 highlights
2.62 Settings under "Store Address" 2 Item Compose (Header/Footer) Compose (Stamp) Stamp Composition Limiting Access to Destinations Description Specify whether to print the header and footer. To print the header and footer, specify the registration number of the header and footer. Click [Confirm Registered Contents] to view the registered headers and footers. Select whether to print the stamp. To print the stamp, configure the stamp type (preset stamp or registered stamp), print position, fine-tune, color, pages, and size settings. Click [Confirm Registered Contents] to check the registered stamp. To specify the registered stamp, you must register the stamp with this machine in advance. Select the combine method for combining elements using "Compose" functions. You can select whether to insert the element as an image or text. Click [Display] to display the current settings for limiting access to destinations. Specify the access allowed level or reference allowed group required to access this destination. Registering "Group destinations" Item No. Name Destination Information Resolution File Type Outline PDF File Name Scan Setting Subject Text File Attachment Setting Simplex/Duplex Original Type Color Separate Scan Density Description Displays the registration number. Enter the destination name (up to 24 characters). Specify the destination. Click [Search from List] to select the group to be registered as a program destination. Click [Check Destination] to check registered destinations. Select the resolution used for scanning the original. Select the file type for saving scanned data. Select whether to use the outline PDF function when "Compact PDF" is selected in "File Type". Enter the file name (up to 30 characters). Select whether to save the whole scanned pages in one file, or to divide a file into specified number of pages when saving the data. To use the Page Separation function, enter the number of pages for each file. If the number of original pages is less than the setting of Page Separation, the original is saved as one file without being separated. Specify the subject of the E-mail message. If you select "Not Specified", the default subject is used. Click [Subject List] to view the content. Specify the boxy text of the E-mail message. If you select "Not Specified", the default body text is used. Click [Text List] to view the content. Select whether to collectively attach all the divided files to one E-mail to send them (E-mail size: 200MB or less), or to attach each file to one E-mail to send it (E-mail size: less than 400MB) when "Page Separation" is selected in "Scan Setting". When attaching each file to one E-mail, E-mails are sent by the number of divided files. Select whether to scan one side or both sides of the original. You can scan one side of the first page of the original, and then scan both sides of the remaining pages. Select the original quality, such as text or photo. Select a color mode. The file formats for saving data may be limited according to the color mode you select. Select whether to divide the original to scan. Select the density. bizhub C652/C652DS/C552/C552DS/C452 2-249