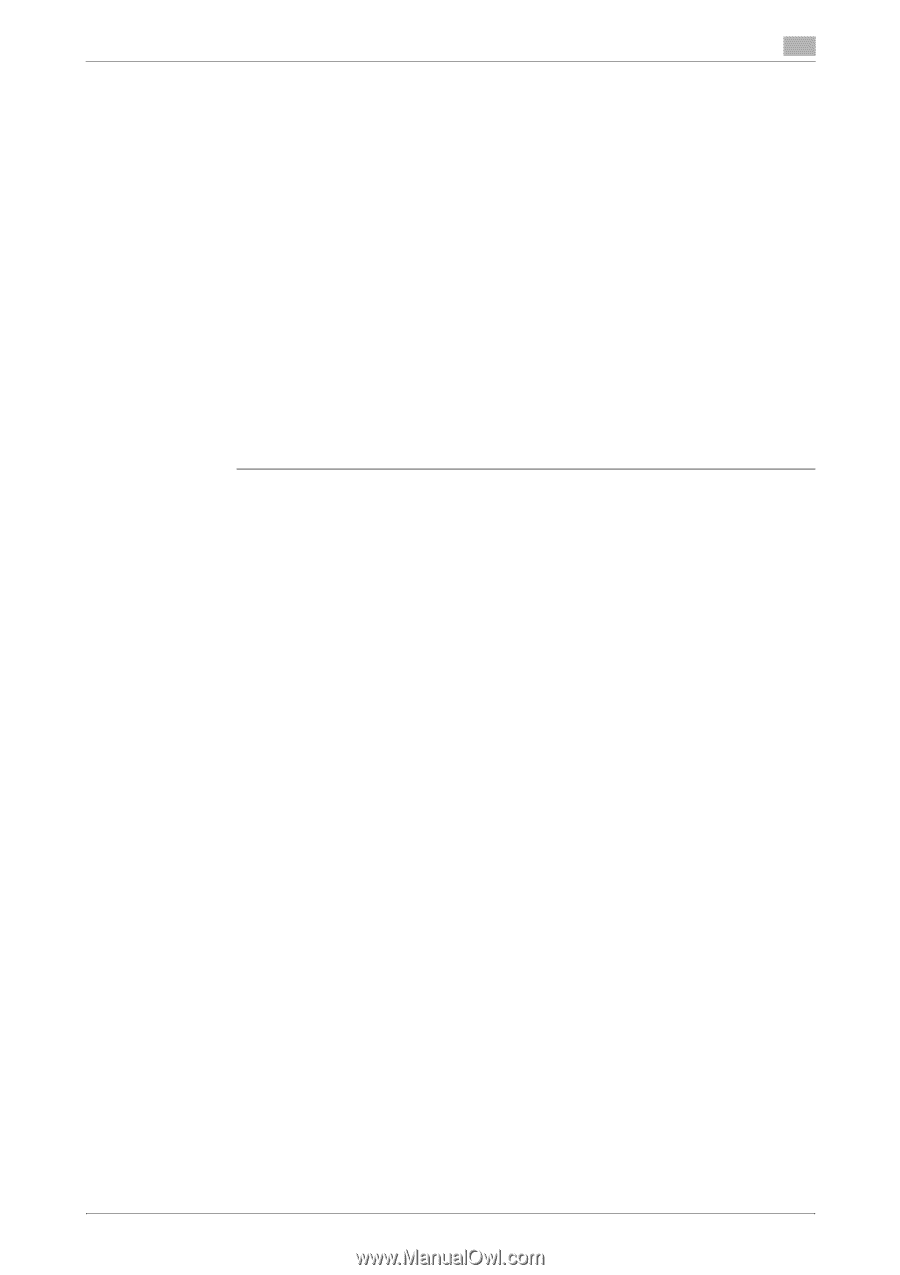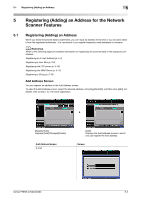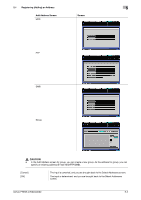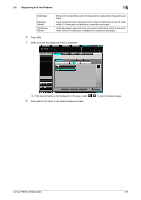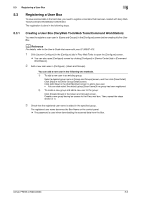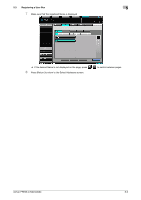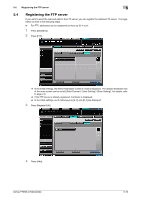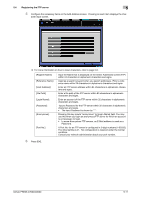Konica Minolta bizhub PRESS C6000 bizhub PRESS C6000/C7000 Network Scanner Use - Page 40
Registering a User Box
 |
View all Konica Minolta bizhub PRESS C6000 manuals
Add to My Manuals
Save this manual to your list of manuals |
Page 40 highlights
5.3 Registering a User Box 5 5.3 Registering a User Box To save scanned data in the hard disk, you need to register a User Box that has been created with Fiery Web Tools/Command WorkStation beforehand. The registration is done in the following steps. 5.3.1 Creating a User Box (FieryWeb ToolsWeb Tools/Command WorkStation) You need to register a scan user in [Users and Groups] in the [Configure] screen before creating his/her User Box. d Reference For details, refer to the User's Guide that came with your IC-306/IC-413. 1 Click [Launch Configure] in the [Configure] tab in Fiery Web Tools to open the [Configure] screen. % You can also open [Configure] screen by clicking [Configure] in [Device Center] tab in [Command WorkStation]. 2 Add a new scan user in [Configure] - [Users and Groups]. You can add a new user in the following two methods. 1) To add a new user in an existing group: Select a desired group name in [Users and Groups] screen, and then click [View Detail]. Click [Add] in the [View Group Detail] screen. Click [Add New] in the [Add Member] screen to add a new user. • You can also select the default group [Scan Users] if no group has been registered. 2) To create a new group and add a new user to the group: Click [Create Group] in the [Users and Groups] screen. Create a new group having an access to the Fiery mail box. Then, repeat the steps shown in 1). 3 Check that the registered user name is added in the specified group. The registered user name becomes the Box Name on the control panel. % The password is used when downloading the scanned data from the Box. bizhub PRESS C7000/C6000 5-6