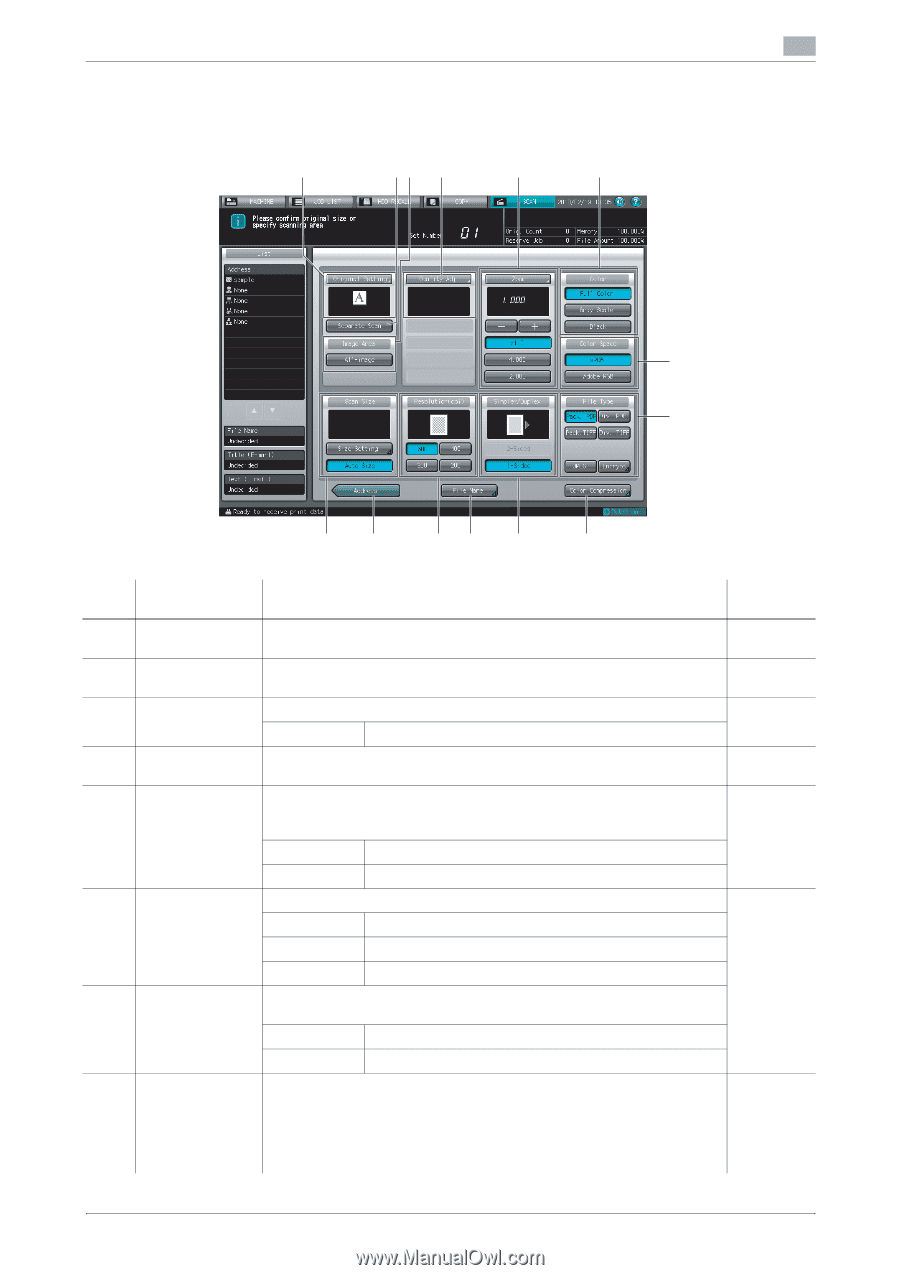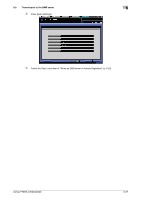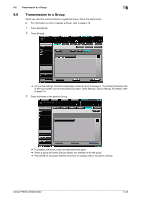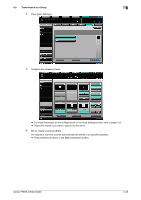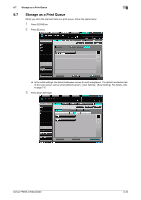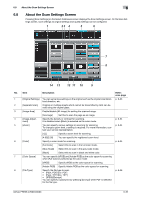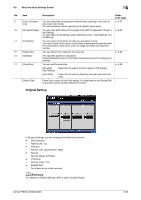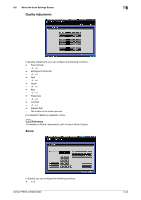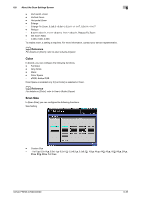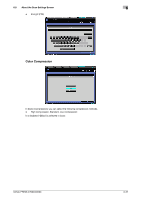Konica Minolta bizhub PRESS C6000 bizhub PRESS C6000/C7000 Network Scanner Use - Page 87
About the Scan Settings Screen
 |
View all Konica Minolta bizhub PRESS C6000 manuals
Add to My Manuals
Save this manual to your list of manuals |
Page 87 highlights
6.8 About the Scan Settings Screen 6 6.8 About the Scan Settings Screen Pressing [Scan Settings] on the Select Addresses screen displays the Scan Settings screen. On the Scan Settings screen, such settings as original settings and quality settings can be configured. 1 23 4 5 6 7 8 14 13 12 11 10 9 No. Item Description Reference page 1 [Original Settings] You can set various settings on the original such as the original orientation, p. 6-33 bind direction, etc. 2 [Separate Scan] Original on multiple sheets which cannot be transmitted by ADF can be read using the original glass. 3 [Image Area] Enable/disable [All-image] for setting the scanned range. [All-image] Set this to scan the page as an image. 4 [Image Adjust- Specify the density or contrast for scanning. ment] It is disabled when [Black] is selected as the color mode. p. 6-34 5 [Zoom] You can specify various settings on zooming for scanning. To change a zoom level, a setting is required. For more information, contact your service representative. p. 6-34 [+][-] Specify a zoom level for scanning. [4.00][2.00] You can specify the registered zoom level. 6 [Color] Specify a color mode for scanning. p. 6-35 [Full Color] Select this to scan in the full color mode. [Gray Scale] Select this to scan in the gray scale mode. [Black] Select this to scan in black and white color. 7 [Color Space] You can specify [sRGB] and [Adobe RGB] as the color space for scanning when [Full Color] is selected as the color mode. [sRGB] Specify sRGB as the color space for scanning. [Adobe RGB] Specify Adobe RGB as the color space for scanning. 8 [File Type] Specify the file type to scan. • [Pack. PDF]/[Div. PDF] • [Pack. TIFF]/[Div. TIFF] • [JPEG]/[Encrypt] You can specify a password by pressing [Encrypt] when PDF is selected for the file type. p. 6-36 bizhub PRESS C7000/C6000 6-32