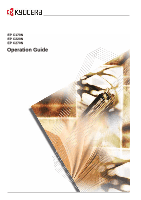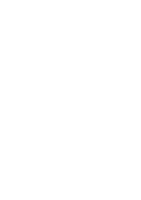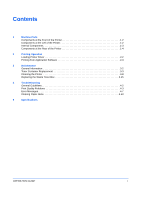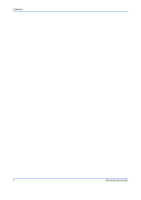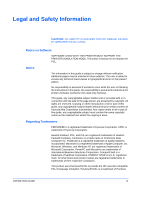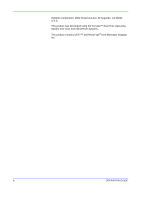Kyocera C220N User Guide
Kyocera C220N - EcoPro EP Color Laser Printer Manual
 |
UPC - 632983011973
View all Kyocera C220N manuals
Add to My Manuals
Save this manual to your list of manuals |
Kyocera C220N manual content summary:
- Kyocera C220N | User Guide - Page 1
EP C170N EP C220N EP C270N Operation Guide - Kyocera C220N | User Guide - Page 2
- Kyocera C220N | User Guide - Page 3
3 Maintenance General Information 3-2 Toner Container Replacement 3-3 Cleaning the Printer 3-8 Replacing the Waste Toner Box 3-15 4 Troubleshooting General Guidelines 4-2 Print Quality Problems 4-3 Error Messages 4-7 Clearing Paper Jams 4-13 5 Specifications OPERATION GUIDE i - Kyocera C220N | User Guide - Page 4
Contents ii OPERATION GUIDE - Kyocera C220N | User Guide - Page 5
with or in connection with the sale of the page printer, are protected by copyright. All rights are reserved. Copying or other reproduction of all or part of this guide, any copyrightable subject matter without the prior written consent of Kyocera Mita Corporation is prohibited. Any copies made - Kyocera C220N | User Guide - Page 6
Systems Corporation, 2381 Rosecrans Ave. El Segundo, CA 90245, U.S.A. This product was developed using the Tornado™ Real Time Operating System and Tools from Wind River Systems. This product contains UFST™ and MicroType® from Monotype Imaging Inc. iv OPERATION GUIDE - Kyocera C220N | User Guide - Page 7
WARRANTIES COVERING THE PROGRAMS (OR CONDITIONS), EXPRESS OR IMPLIED, INCLUDING, BUT NOT LIMITED TO, THE IMPLIED WARRANTIES OF MERCHANTABILITY AND FITNESS FOR A PARTICULAR PURPOSE. OPERATION GUIDE v - Kyocera C220N | User Guide - Page 8
license is governed by the laws of the country in which you acquired the Program. Typeface Trademark Acknowledgement All resident fonts in this printer are licensed from Monotype Imaging Inc. Helvetica, Palatino and Times are registered trademarks of Linotype-Hell AG. ITC Avant Garde Gothic, ITC - Kyocera C220N | User Guide - Page 9
to use the Fonts on up to three printers. If you need to have access to the fonts on more than three printers, you need to acquire a multi-user delivery, the Software will perform in accordance with Monotype Imagingpublished specifications, and the diskette will be free from defects in GUIDE vii - Kyocera C220N | User Guide - Page 10
BY PROPERLY AUTHORIZED REPRESENTATIVES OF EACH PARTY. BY OPENING THIS DISKETTE PACKAGE, YOU AGREE TO ACCEPT THE TERMS AND CONDITIONS OF THIS AGREEMENT. viii OPERATION GUIDE - Kyocera C220N | User Guide - Page 11
the instructions, Consult your service technician or Kyocera Kyocera, Kyocera as the manufacturer does not guarantee the compliance with the FCC Rules. The use of equipment that does not comply with the FCC Rules is prohibited. Interface connectors IMPORTANT: Be sure to power off the printer - Kyocera C220N | User Guide - Page 12
The printers generate ozone gas (O3) which may concentrate in the place of installation and cause an unpleasant smell. To minimize the concentration of ozone gas to less than 0.1 ppm, we recommend you not to install the printer in a confined area where ventilation is blocked. x OPERATION GUIDE - Kyocera C220N | User Guide - Page 13
Model name: Color Page Printer EP C170N/EP C220N/EP C270N Trade name: Kyocera Mita Responsible party: Kyocera Mita America, Inc. Address: 225 Sand Road PO Box 40008 Fairfield, New Jersey 070040008, U.S.A. Telephone: (973) 808-8444 Fax: (973) 882-6000 Manufacturer: Kyocera Mita Corporation Tamaki - Kyocera C220N | User Guide - Page 14
printer within a set amount of time. Sleep Mode This printer automatically enters Sleep Mode when approximately 5 minutes (EP C170N/EP C220N) or 15 minutes (EP C270N) have passed since the printer printer supports recycled paper which reduces the load on the environment. Your sales or service GUIDE - Kyocera C220N | User Guide - Page 15
flammable items, to avoid the danger of fire. To keep the printer cool and facilitate changing of parts and maintenance, allow access space as shown below. Leave adequate space, especially around the side damaged by the casters when this product is moved after installation. OPERATION GUIDE xiii - Kyocera C220N | User Guide - Page 16
Printer fire or electric shock. Always connect the printer to an outlet with a ground connection service representative. Other Precautions Connect the power plug to the closest outlet possible to the printer . Handling of Plastic Bags WARNING: Keep the plastic bags that are used with the printer - Kyocera C220N | User Guide - Page 17
to the laser. If the laser beam escapes, there is a danger of it causing blindness. • If the printer becomes excessively hot, smoke appears from the printer, there is the printer, there is a danger of fire or other trouble. It is therefore recommended that you consult with your service representative - Kyocera C220N | User Guide - Page 18
in this handbook. • If the printer will not be used for an toner from your hands. • For the disposal of the old toner container, consult your service technician or dispose of the toner or toner containers in accordance with Federal, State and Local rules and regulations. xvi OPERATION GUIDE - Kyocera C220N | User Guide - Page 19
to replace the toner container and how to care for your printer. Chapter 4 - Troubleshooting This chapter explains how to handle printer problems that may occur, such as paper jams. Chapter 5 - Specifications This chapter lists the printer's specifications. Conventions This manual uses the following - Kyocera C220N | User Guide - Page 20
xviii OPERATION GUIDE - Kyocera C220N | User Guide - Page 21
of these parts for correct use and optimal performance. This chapter contains explanations on the following topics: • Components at the Front of the Printer 1-2 • Components at the Left of the Printer 1-2 • Internal Components 1-3 • Components at the Rear of the Printer 1-4 OPERATION GUIDE 1-1 - Kyocera C220N | User Guide - Page 22
Components at the Front of the Printer 1 2 3 4 1 Operation Panel 2 Top Cover 3 MP (Multi-Purpose) Tray 4 Paper Cassette Components at the Left of the Printer 1 2 3 4 5 1 Left Cover 2 Top Tray 3 Main Charger Units on the Drum Units 4 Power Switch 5 Waste Toner Box 1-2 OPERATION GUIDE - Kyocera C220N | User Guide - Page 23
Internal Components 1 2 3 4 Machine Parts 5 1 Magenta Toner Container (M) 2 Cyan Toner Container (C) 3 Yellow Toner Container (Y) 4 Black Toner Container (K) 5 Paper Transfer Unit OPERATION GUIDE 1-3 - Kyocera C220N | User Guide - Page 24
Components at the Rear of the Printer 1 3 4 5 2 6 7 8 1 Vents 2 Memory Card Slot 3 Power Cord Connector 4 USB Interface Connector 5 Network indicators 6 Option Interface Slot (Network/Serial) 7 Parallel Interface Connector (EP C270N only) 8 Network Interface Connector 1-4 OPERATION GUIDE - Kyocera C220N | User Guide - Page 25
2 Printing Operation This chapter contains explanations on the following topics: • Loading Printer Driver 2-2 • Printing from Application Software 2-3 OPERATION GUIDE 2-1 - Kyocera C220N | User Guide - Page 26
into the optical drive of the PC. 3 The installation program launches. NOTE: If the installation program fails to launch, use Windows Explorer to access the CD-ROM and select Setup.exe. 4 Perform the procedures displayed on the installation program to install the KX DRIVER. 2-2 OPERATION GUIDE - Kyocera C220N | User Guide - Page 27
can be entered. For Microsoft Word, we recommend that you click Options and specify Use printer settings for the Default tray. 3 4 5 To start printing, click OK. NOTE: For information on how to use the printer driver software, refer to the KX Printer Driver Operation Guide. OPERATION GUIDE 2-3 - Kyocera C220N | User Guide - Page 28
Printing Operation 2-4 OPERATION GUIDE - Kyocera C220N | User Guide - Page 29
3 Maintenance This chapter contains explanations on the following topics: • General Information 3-2 • Toner Container Replacement 3-3 • Cleaning the Printer 3-8 • Replacing the Waste Toner Box 3-15 OPERATION GUIDE 3-1 - Kyocera C220N | User Guide - Page 30
General Information This chapter describes basic maintenance tasks you can perform on the printer. You can replace the following component according to the printer's display: • Toner Kits • Waste Toner Box Also, the following parts need periodic cleaning: • Paper Transfer Unit • Main Charger - Kyocera C220N | User Guide - Page 31
printer are starter toner containers. The black starter toner container lasts an average of 4,000 monochrome pages (EP C170N: 3,000 monochrome pages). The cyan, magenta, and yellow starter toner containers last an average of 4,000 color images for each (EP C170N: 2,000 color images for each). Toner - Kyocera C220N | User Guide - Page 32
before starting the replacement. Any data that may be under printing process in the printer will be deleted if you turn printer power off. To replace the toner container, first make sure of the color of the toner container requiring replacement. In this example, it is assumed that you are replacing - Kyocera C220N | User Guide - Page 33
remove the old toner container from the printer. 4 Put the old toner container in the plastic bag (contained in the toner kit) and discard it later according to the local code or regulations for waste disposal. Plastic Bag 5 Take the new toner container out of the toner kit. OPERATION GUIDE 3-5 - Kyocera C220N | User Guide - Page 34
the new toner container 5 or 6 times as shown in the figure in order to distribute the toner evenly inside the container. 7 Set the new toner container in the printer as shown in the figure below. 8 Push down on the top of the toner container to install it firmly in place. 3-6 OPERATION GUIDE - Kyocera C220N | User Guide - Page 35
Maintenance 9 Pull the blue lock lever on the toner container back towards the locked symbol as far as it will go. Lock Lever 10 Use the same procedure to replace the other color toner containers. 11 Close the top cover. Proceed to the next section. OPERATION GUIDE 3-7 - Kyocera C220N | User Guide - Page 36
the Printer The following parts must be cleaned each time the toner container and waste toner box color of the toner container that was replaced. The following example explains the procedure to clean the main charger unit for the black toner container. Main Charger Units MC Y K 3-8 OPERATION GUIDE - Kyocera C220N | User Guide - Page 37
its home position, a band will print along the length of the page. 3 Next, clean the main charger grid. Take the grid cleaner out of the toner kit. Take the grid cleaner out of the protective bag and remove the cap. Cap Grid Cleaner OPERATION - Kyocera C220N | User Guide - Page 38
the main charger unit and pull it out a short distance as shown in the figure below. Main Charger Unit 5 Attach the grid cleaner to the printer with the pad facing up. Grid Cleaner 3-10 OPERATION - Kyocera C220N | User Guide - Page 39
corresponding color will be printed over the whole page. 7 Remove the grid cleaner from the printer and discard it. The grid cleaner cannot be reused. Use the same procedure to clean the main charger units for the other toner of each toner container. The following example explains the procedure - Kyocera C220N | User Guide - Page 40
you restore the lens cleaner knob to its home position. NOTE: If the lens cleaner knob is not restored to its home position, the corresponding color will be printed over the whole page. Use the same procedure to clean the lenses on the main charger unit of the other - Kyocera C220N | User Guide - Page 41
lenses, close the left cover. Cleaning the Paper Transfer Unit Print problems such as soiling of the reverse side of printed pages may clean the paper transfer unit, you must use the cleaning cloth included in the toner kit. 1 While pulling the green paper transfer unit release lever, pull out the - Kyocera C220N | User Guide - Page 42
Maintenance 2 Wipe away the paper dust on the registration roller and the paper ramp using the wiper cloth included in the toner kit. Paper Ramp Transfer Roller (Black) Registration Roller (Metal) NOTE: Be careful not to touch the black transfer roller during cleaning as this may adversely - Kyocera C220N | User Guide - Page 43
the Waste Toner Box Replace the waste toner box when the Check waste toner box message is displayed. A new waste toner box is included with the toner kit. The printer will not operate without replacing the waste toner box. 1 Open the left cover. Left Cover 2 While holding the waste toner box, press - Kyocera C220N | User Guide - Page 44
cap to the old waste toner box after removing the box from the printer. Cap Old Waste Toner Box 4 To prevent toner from spilling, put the old waste toner box in the plastic bag (contained in the toner kit) and discard it later according to the local code or regulations for waste disposal. Plastic - Kyocera C220N | User Guide - Page 45
Waste Toner Box 7 Make sure that the waste toner box is correctly inserted and close the left cover. After replacing the toner containers and the waste toner box, clean the main charger units and the paper transfer unit. For instructions, see Cleaning the Printer on page 3-8. OPERATION GUIDE 3-17 - Kyocera C220N | User Guide - Page 46
Maintenance 3-18 OPERATION GUIDE - Kyocera C220N | User Guide - Page 47
4 Troubleshooting This chapter contains explanations on the following topics: • General Guidelines 4-2 • Print Quality Problems 4-3 • Error Messages 4-7 • Clearing Paper Jams 4-13 If a problem cannot be corrected, contact your service technician. OPERATION GUIDE 4-1 - Kyocera C220N | User Guide - Page 48
for problems you may encounter with the printer. We suggest you consult this table to troubleshoot the problems before calling for service. Symptom If the problem occurs only with a specific file or application, check the printer driver settings for that application. Tips Printer problems may be - Kyocera C220N | User Guide - Page 49
corrective action will not solve the problem, call for service. Printed Results Completely blank printout Corrective Action Check the toner containers. Open the printer top cover and check that the toner containers are correctly installed in the printer. For more information on installing the - Kyocera C220N | User Guide - Page 50
panel. Try adjusting the color control settings using the printer driver. Check the operation panel. If the Toner low (C/M/Y/K) message is displayed with color description, install a new toner kit for the color. To replace toner, see Toner Container Replacement on page 3-3. 4-4 OPERATION GUIDE - Kyocera C220N | User Guide - Page 51
on page 3-8. Conduct color calibration either by switching the printer off then on or using the printer operation panel. Check the paper chute and the ramp. Pull out the paper transfer unit and check for toner on the paper ramp. Clean the paper ramp using a soft, dry, lint-free cloth. For details - Kyocera C220N | User Guide - Page 52
Troubleshooting Printed Results Printing incomplete or out of position toner, try printing several pages. Check that the application software is correctly operated. See Tips on page 4-2. Skewed-color printout Conduct color registration using the printer operation panel. 4-6 OPERATION GUIDE - Kyocera C220N | User Guide - Page 53
paper feeders, or optional envelope feeder). This message is displayed alternately with messages indicating the printer status, such as, Ready, Please wait, Processing, Waiting, and Form Feed Time Out. F### represents a controller error (#=0, 1, 2, ...). Call for service. The printer does not - Kyocera C220N | User Guide - Page 54
this printer. The optional envelope feeder is not supported in the model EP C170N. Error.Power off F### File not found Press GO Format error Hard disk Turn the power switch off and then back on again. If this message still remains, turn the power switch off, and contact your service representative - Kyocera C220N | User Guide - Page 55
Troubleshooting servicing. Contact your service printer that matches the paper size and paper type of the print job. Set paper in the envelope feeder size from the envelope feeder can cause a installed in the printer that matches the the printer's memory the printer exceeds the printer's internal - Kyocera C220N | User Guide - Page 56
of ## and refer to Storage Error Codes on page 4-11. To ignore the RAM disk error, press [GO]. Two message items are displayed alternately. Toner has run out in the toner container(s). Replace the toner container using a new toner kit for the particular color. The printer does not operate when this - Kyocera C220N | User Guide - Page 57
Warning low memory The printer's internal memory is running low due to too many numbers of fonts and macros downloaded. Try deleting unnecessary during printing, we recommend you manually turn off page protect mode. Storage Error Codes Hard Disk Errors Code Meaning 01 Hard disk format error - Kyocera C220N | User Guide - Page 58
Troubleshooting Memory Card Errors Code Meaning 01 The printer does not support the memory card inserted. 02 The memory card is not files. 05 Specified file is not on disk. 06 Insufficient printer memory to support the RAM disk system. Expand printer memory. 4-12 OPERATION GUIDE - Kyocera C220N | User Guide - Page 59
occur in more than one component on the paper paths. Face-up Tray PT-300/PT-301 Duplex Unit DU-301 Paper Feeder PF-60 Paper jam message Paper jam Printer Paper jam Cassette 2 (to 4) Paper jam location A B Description Reference page Paper is jammed at paper cassette 1 page 4-15 or inside the - Kyocera C220N | User Guide - Page 60
Troubleshooting Paper jam message Paper jam MP Tray Paper jam EF Paper jam location C Description Reference page Paper is jammed at the MP tray or optional envelope feeder 180 degrees. The printer may have problems if paper jams recur printer's message display to provide simple instructions for - Kyocera C220N | User Guide - Page 61
Troubleshooting [Paper jam Printer] Paper is jammed at the paper cassette or inside the printer. Remove the jammed paper using the procedure given below. 1 Pull out the paper cassette and remove the jammed paper. 2 While pulling the green paper transfer - Kyocera C220N | User Guide - Page 62
Troubleshooting 3 If paper is jammed as shown in A, remove the paper by pulling the center up. If paper is fuser cover, and remove the jammed paper. NOTE: If the optional face-up tray is installed on the printer, remove that tray first before attempting to remove the jammed paper. 4-16 OPERATION - Kyocera C220N | User Guide - Page 63
Troubleshooting Fuser Cover Rear Cover CAUTION: The fuser unit inside the printer is hot. Do not touch it with your hands as it may result in burn injury. Remove jammed paper at the MP tray. 2 Open and close the paper transfer unit (the paper jam error will be reset). OPERATION GUIDE 4-17 - Kyocera C220N | User Guide - Page 64
Troubleshooting [Paper jam Cassette 2 (to 4)] Paper is jammed at optional paper cassette 2 (to 4). Refer to the Operation Guide for the optional paper cassette and remove the jammed paper. [Paper jam EF] Paper is jammed at the optional envelope feeder. Remove the jammed paper using the same - Kyocera C220N | User Guide - Page 65
5 Specifications NOTE: Specifications are subject to change without notice. Item Printing Method Printing Speeds - Cassette Description EP C170N EP C220N EP C270N Electrophotographic four color (CMYK) printing using Advanced Beam Array A4: 16ppm B5, A5, Letter: 17ppm Legal: 14ppm A4: 20ppm - Kyocera C220N | User Guide - Page 66
Specifications Item Warm-up Time (22°C, 60%RH) - Power on EP C170N 80 seconds or less Description EP C220N EP C270N 68 seconds or less 80 seconds or less - Sleep Resolution Monthly Duty - -1/8lbs) Maximum: 1,095W During printing: 540W During sleep mode: 18W Power off: 0W 5-2 OPERATION GUIDE - Kyocera C220N | User Guide - Page 67
Item EP C170N Description EP C220N Operating noise (in During printing: LpA = 52dB (A) accordance with ISO7779 During standby: LpA = 36dB (A) [Bystander Position, During sleep mode: immeasurably low sound pressure level at the front]) Specifications EP C270N During printing: LpA = 55dB (A) - Kyocera C220N | User Guide - Page 68
Specifications 5-4 OPERATION GUIDE - Kyocera C220N | User Guide - Page 69
A1 - Kyocera C220N | User Guide - Page 70
- Kyocera C220N | User Guide - Page 71
- Kyocera C220N | User Guide - Page 72
Rev. 1.0 2007.8
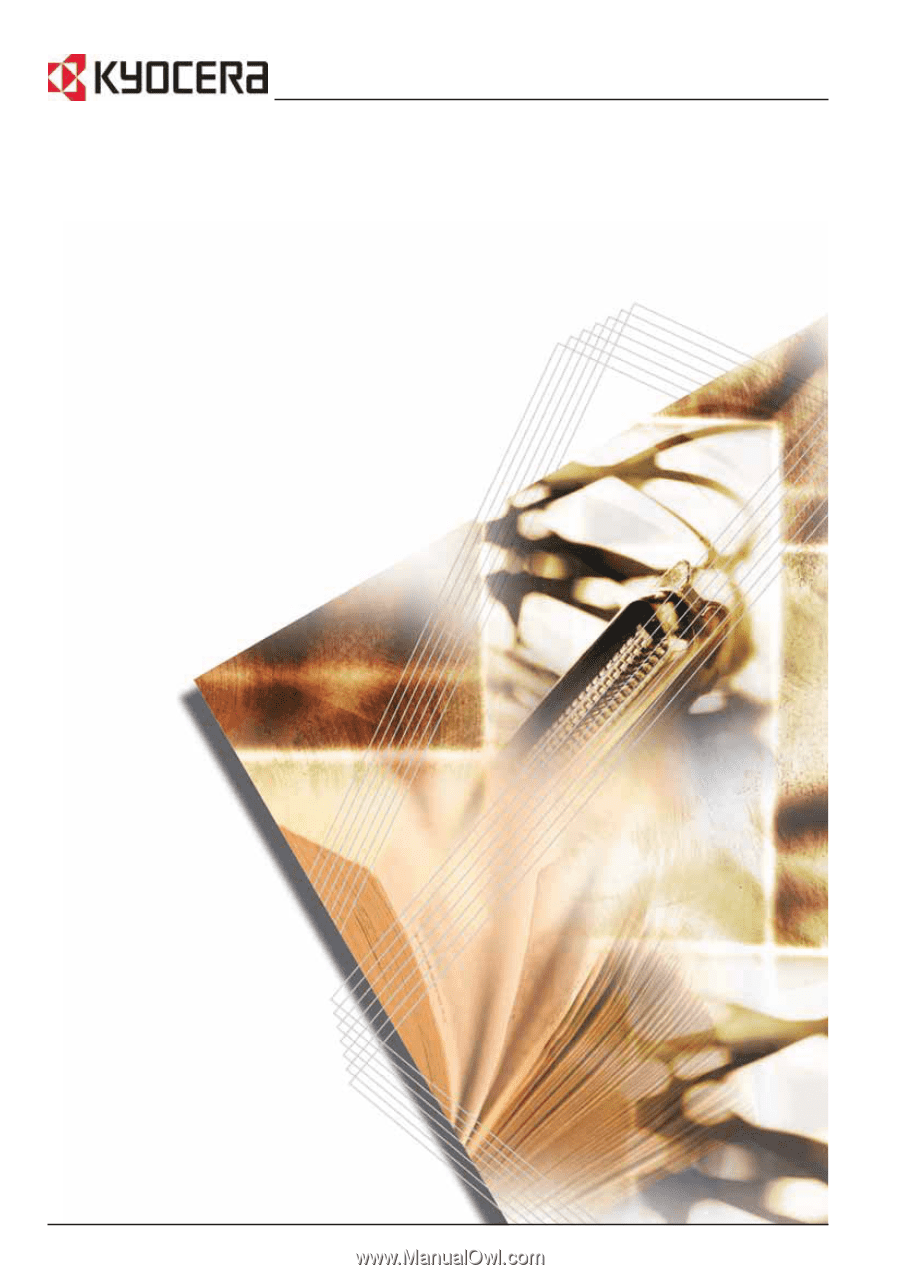
Operation Guide
EP C170N
EP C220N
EP C270N