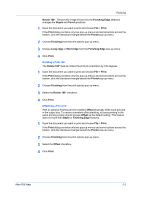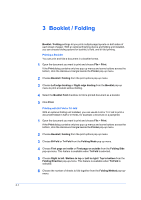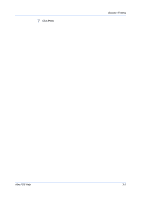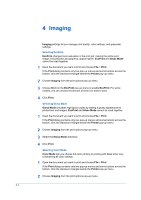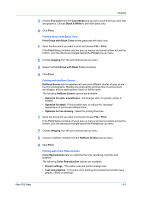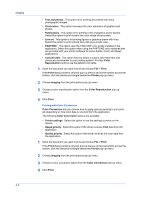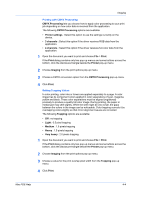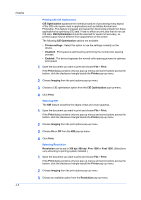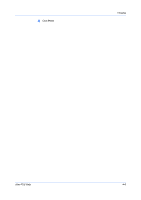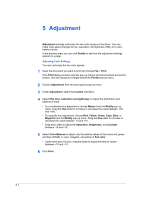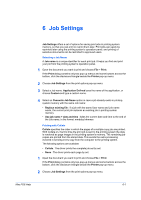Kyocera ECOSYS FS-1135MFP Kyocera MAC Driver 3.0 PDE Help - Page 10
Color Reproduction, Color Conversion - driver download
 |
View all Kyocera ECOSYS FS-1135MFP manuals
Add to My Manuals
Save this manual to your list of manuals |
Page 10 highlights
Imaging 4-3 • Text and photos : This option is for printing documents with many photographic images. • Vivid colors : This option increases the color saturation of graphics and photos. • Publications : This option is for printing a mix of graphics and/or photos. Select this option to print close to the color shade of the screen. • Line art : This option is for printing figures or graphics drawn with lines. Select this option to print colored lines with pure simple color. • PANTONE : This option uses the PANTONE color profile installed in the application. Select this option when using the PANTONE color swatches that are provided with your printer software for some Adobe, Corel, and Quark applications. • Custom table : This option lets you select a custom color table that was previously downloaded to your printing system. All other Color Reproduction options use the default color table. 1 Open the document you want to print and choose File > Print. If the Print dialog contains only two pop-up menus and some buttons across the bottom, click the disclosure triangle beside the Printer pop-up menu. 2 Choose Imaging from the print options pop-up menu. 3 Choose a color reproduction option from the Color Reproduction pop-up menu. 4 Click Print. Printing with Color Conversion Color Conversion lets you choose how to apply color processing to your print job depending on how color data is received from the application. The following Color Conversion options are available: • Printer settings : Select this option to use the settings currently on the device. • Speed priority : Select this option if the driver receives RGB data from the application • Quality priority : Select this option if the driver receives full-color data from the application. 1 Open the document you want to print and choose File > Print. If the Print dialog contains only two pop-up menus and some buttons across the bottom, click the disclosure triangle beside the Printer pop-up menu. 2 Choose Imaging from the print options pop-up menu. 3 Choose a color conversion option from the Color Conversion pop-up-menu. 4 Click Print.