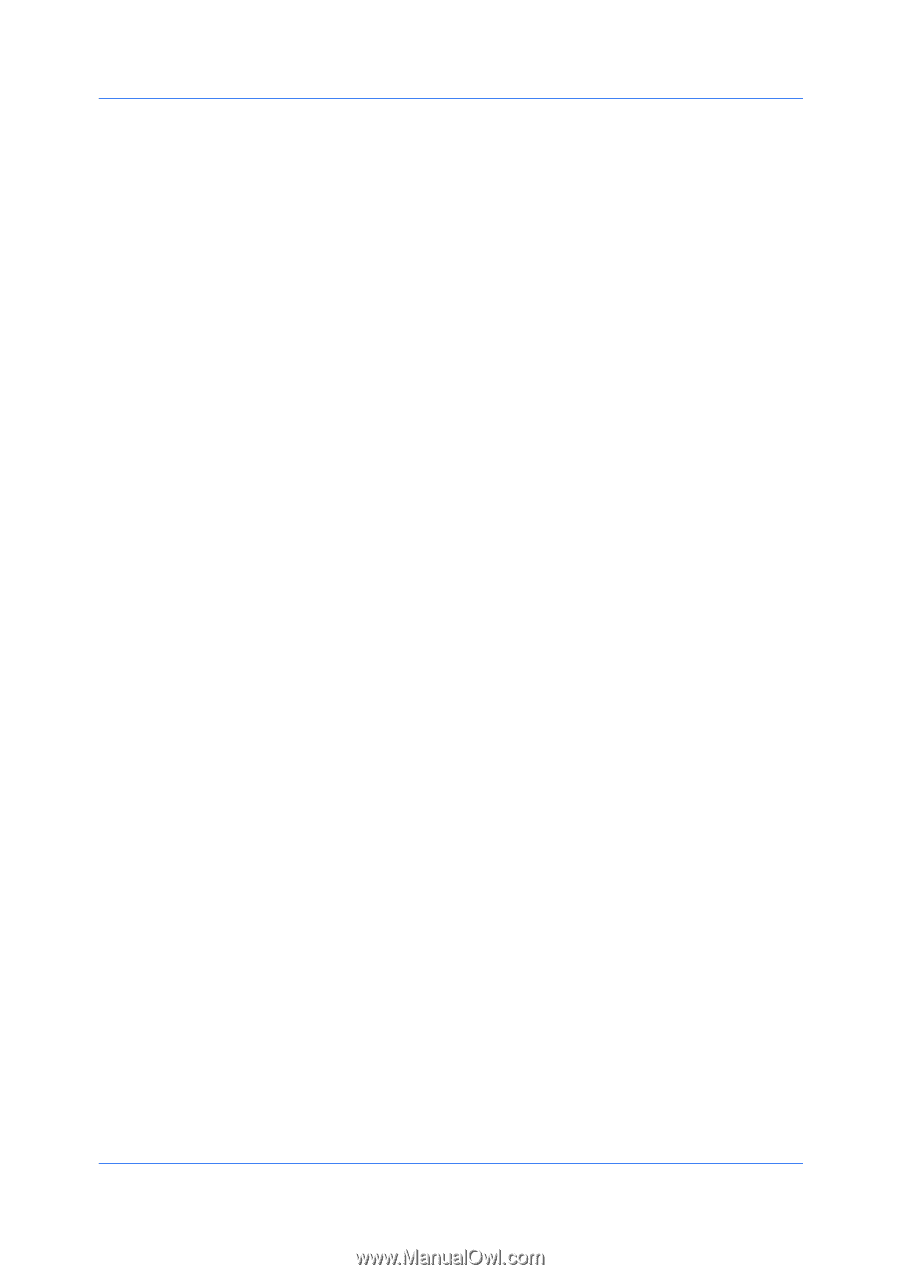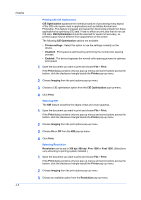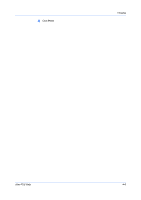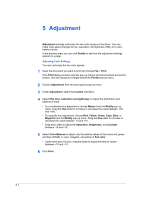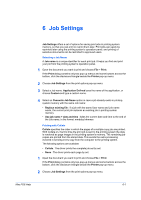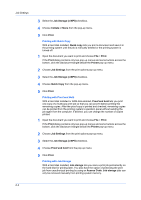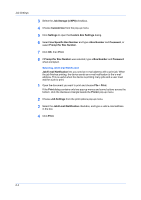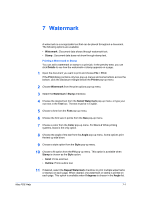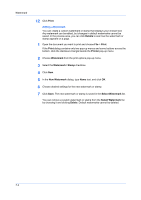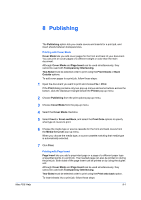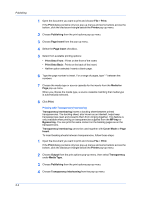Kyocera ECOSYS FS-1135MFP Kyocera MAC Driver 3.0 PDE Help - Page 17
Print, Job Settings, Job Storage e-MPS, Job storage, Access Code, Private print, Custom box
 |
View all Kyocera ECOSYS FS-1135MFP manuals
Add to My Manuals
Save this manual to your list of manuals |
Page 17 highlights
Mac PDE Help Job Settings 1 Open the document you want to print and choose File > Print. If the Print dialog contains only two pop-up menus and some buttons across the bottom, click the disclosure triangle beside the Printer pop-up menu. 2 Choose Job Settings from the print options pop-up menu. 3 Select the Job Storage (e-MPS) checkbox. 4 Choose Job storage from the pop-up menu. 5 If you want to restrict access to your document, select Access Code and type four numbers in the box. 6 Click Print. Printing with Private Print With a hard disk installed or RAM disk enabled, Private print lets you save jobs on the hard disk for printing until a four-digit Access Code is entered. When the hard disk reaches maximum capacity and a new job is sent to be stored, the oldest stored job is replaced by the new job. Private print jobs are deleted when the printing system is reset or turned off. If you do not want the job deleted, select the Job storage feature. 1 Open the document you want to print and choose File > Print. If the Print dialog contains only two pop-up menus and some buttons across the bottom, click the disclosure triangle beside the Printer pop-up menu. 2 Choose Job Settings from the print options pop-up menu. 3 Select the Job Storage (e-MPS) checkbox. 4 Choose Private print from the pop-up menu. 5 In the Access Code box, type four numbers. 6 Click Print. Printing with Custom Box With a hard disk installed, Custom box lets you store print jobs until they are printed from the printing system's operation panel. You can print one or more jobs from the hard disk. Print jobs can be deleted after printing or saved on the hard disk for 1-31 days. Custom boxes must be set up for each user at the printing system's Command Center. 1 Open the document you want to print and choose File > Print. If the Print dialog contains only two pop-up menus and some buttons across the bottom, click the disclosure triangle beside the Printer pop-up menu. 2 Choose Job Settings from the print options pop-up menu. 6-3