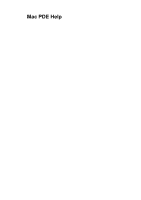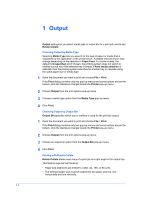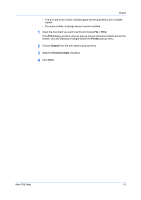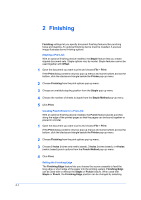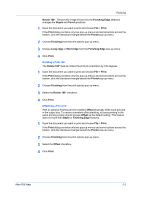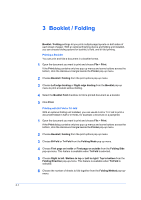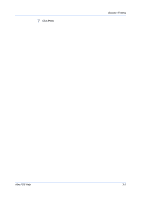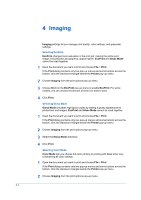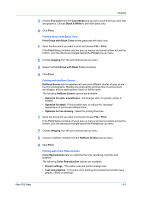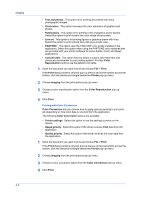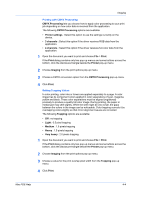Kyocera ECOSYS FS-1135MFP Kyocera MAC Driver 3.0 PDE Help - Page 6
Booklet / Folding, Folding Mode
 |
View all Kyocera ECOSYS FS-1135MFP manuals
Add to My Manuals
Save this manual to your list of manuals |
Page 6 highlights
3 Booklet / Folding Booklet / Folding settings let you print multiple-page layouts on both sides of each sheet of paper. With an optional finishing device and folding unit installed, you can choose folding options for booklet, bi-fold, and tri-fold printing. Printing a Booklet You can print and fold a document in a booklet format. 1 Open the document you want to print and choose File > Print. If the Print dialog contains only two pop-up menus and some buttons across the bottom, click the disclosure triangle beside the Printer pop-up menu. 2 Choose Booklet / Folding from the print options pop-up menu. 3 Choose Left edge binding or Right edge binding from the Booklet pop-up menu to print a booklet without folding. 4 Select the Booklet Fold checkbox to fold a printed document as a booklet. 5 Click Print. Printing with Bi-Fold or Tri-fold With an optional folding unit installed, you can use Bi-Fold or Tri-Fold to print a document folded in half or in thirds, for example: a brochure or a pamphlet. 1 Open the document you want to print and choose File > Print. If the Print dialog contains only two pop-up menus and some buttons across the bottom, click the disclosure triangle beside the Printer pop-up menu. 2 Choose Booklet / Folding from the print options pop-up menu. 3 Choose Bi-Fold or Tri-Fold from the Folding Mode pop-up menu. 4 Choose First page on inside or First page on outside from the Folding Side pop-up-menu. This feature is available when Tri-Fold is selected. 5 Choose Right to left / Bottom to top or Left to right / Top to bottom from the Folding Direction pop-up-menu. This feature is available when Tri-Fold is selected. 6 Choose the number of sheets to fold together from the Folding Method pop-upmenu. 3-1