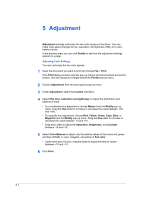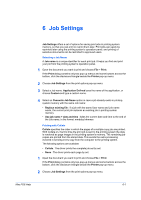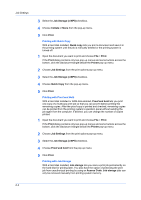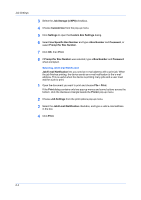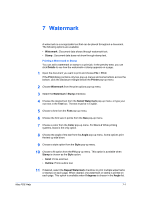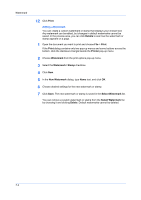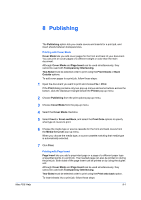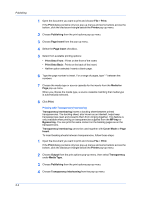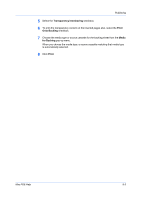Kyocera ECOSYS FS-1135MFP Kyocera MAC Driver 3.0 PDE Help - Page 19
Watermark
 |
View all Kyocera ECOSYS FS-1135MFP manuals
Add to My Manuals
Save this manual to your list of manuals |
Page 19 highlights
7 Watermark A watermark is a recognizable text that can be placed throughout a document. The following options are available: • Watermark : Document data shows through watermark text. • Stamp : Document data does not show through stamp text. Printing a Watermark or Stamp You can add a watermark or stamp to a print job. In the preview area, you can click Details to see how the watermark or stamp appears on a page. 1 Open the document you want to print and choose File > Print. If the Print dialog contains only two pop-up menus and some buttons across the bottom, click the disclosure triangle beside the Printer pop-up menu. 2 Choose Watermark from the print options pop-up menu. 3 Select the Watermark / Stamp checkbox. 4 Choose the desired text from the Select Watermark pop-up menu, or type your own text in the Text box. The text must be in English. 5 Choose a font from the Font pop-up menu. 6 Choose the font size in points from the Size pop-up menu. 7 Choose a color from the Color pop-up menu. For Black & White printing systems, black is the only option. 8 Choose the angle of the text from the Angle pop-up menu. Some options print the text up side down. 9 Choose a style option from the Style pop-up menu. 10 Choose a fill option from the Fill pop-up menu. This option is available when Stamp is chosen as the Style option. • Solid: Prints solid text. • Outline: Prints outline text. 11 If desired, select the Repeat Watermark checkbox to print multiple watermarks or stamps on each page. When cleared, one watermark or stamp is printed on each page. This option is available when 0 degrees is chosen in the Angle list. Mac PDE Help 7-1