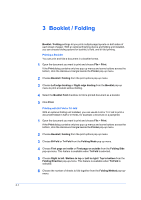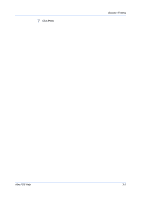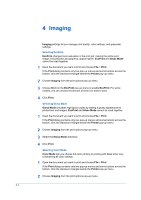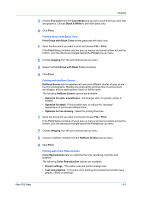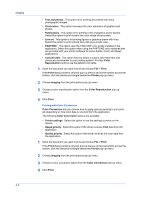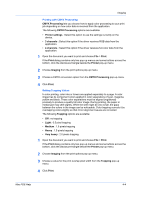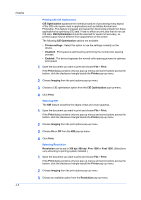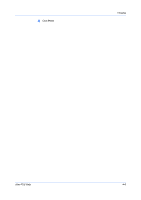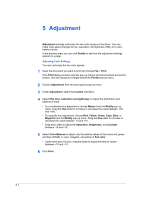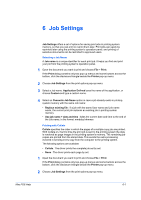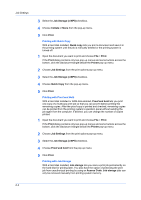Kyocera ECOSYS FS-1135MFP Kyocera MAC Driver 3.0 PDE Help - Page 11
CMYK Processing, Printer settings, channels, Print, Imaging, Trapping, Light, Medium, Heavy
 |
View all Kyocera ECOSYS FS-1135MFP manuals
Add to My Manuals
Save this manual to your list of manuals |
Page 11 highlights
Imaging Printing with CMYK Processing CMYK Processing lets you choose how to apply color processing to your print job depending on how color data is received from the application. The following CMYK Processing options are available: • Printer settings : Select this option to use the settings currently on the device. • 3 channels : Select this option if the driver receives RGB data from the application. • 4 channels : Select this option if the driver receives full-color data from the application. 1 Open the document you want to print and choose File > Print. If the Print dialog contains only two pop-up menus and some buttons across the bottom, click the disclosure triangle beside the Printer pop-up menu. 2 Choose Imaging from the print options pop-up menu. 3 Choose a CMYK conversion option from the CMYK Processing pop-up-menu. 4 Click Print. Setting Trapping Values In color printing, color inks or toners are applied separately to a page. A color image has its component colors applied in color separations of cyan, magenta, yellow and black. These color separations must be aligned (registered) precisely to produce a quality full color image. During printing, the paper or media type may shift slightly. While the shift might be very small, the gaps between the colors in the image can be noticeable. Color trapping corrects it by overlapping colors slightly so that minor alignment issues are corrected. The following Trapping options are available: • Off : no trapping • Light : 0.5 pixel trapping • Medium : 1.0 pixels trapping • Heavy : 1.5 pixels trapping • Very heavy : 2.0 pixels trapping 1 Open the document you want to print and choose File > Print. If the Print dialog contains only two pop-up menus and some buttons across the bottom, click the disclosure triangle beside the Printer pop-up menu. 2 Choose Imaging from the print options pop-up menu. 3 Choose a value for the print overlap pixel width from the Trapping pop-up menu. 4 Click Print. Mac PDE Help 4-4