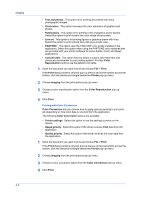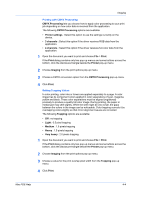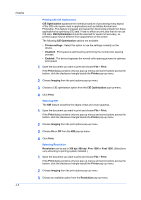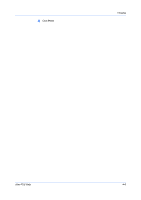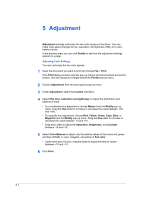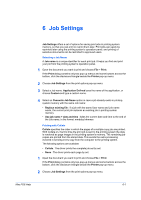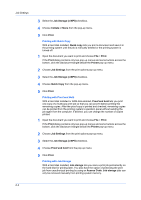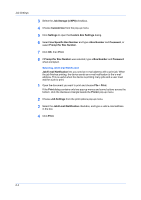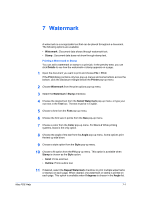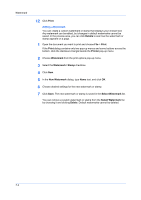Kyocera ECOSYS FS-1135MFP Kyocera MAC Driver 3.0 PDE Help - Page 15
Job Settings
 |
View all Kyocera ECOSYS FS-1135MFP manuals
Add to My Manuals
Save this manual to your list of manuals |
Page 15 highlights
6 Job Settings Job Settings offers a set of options for saving print jobs in printing system memory, so that you can print or reprint them later. Print jobs can easily be reprinted later using the printing system's operation panel, and printing of sensitive documents can be restricted to approved users. Selecting a Job Name A Job name is a unique identifier for each print job. It helps you find and print your job from the printing system's operation panel. 1 Open the document you want to print and choose File > Print. If the Print dialog contains only two pop-up menus and some buttons across the bottom, click the disclosure triangle beside the Printer pop-up menu. 2 Choose Job Settings from the print options pop-up menu. 3 Select a Job name. Application Defined uses the name of the application, or choose Custom and type a custom name. 4 Select an Overwrite Job Name option in case a job already exists in printing system memory with the same Job name: • Replace existing file : If a job with the same User name and Job name exists, the current print job replaces an existing job in printing system memory. • Use job name + date and time : Adds the current date and time to the end of the Job name, in the format: mmddyy hhmmss Printing with Collate Collate specifies the order in which the pages of a multiple copy job are printed. With Collate on, the first time the print job is sent to the printing system the data is rendered as page images in the printing system's memory. The remaining job copies are printed from the stored data. This avoids the extra processing involved in sending every copy from the computer to the printing system. The following options are available: • Collate : The driver prints the complete job set by set. • None : The driver prints each page by set. 1 Open the document you want to print and choose File > Print. If the Print dialog contains only two pop-up menus and some buttons across the bottom, click the disclosure triangle beside the Printer pop-up menu. 2 Choose Job Settings from the print options pop-up menu. Mac PDE Help 6-1