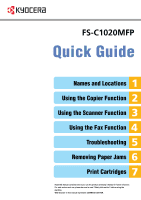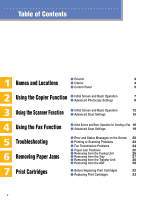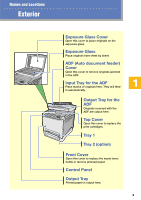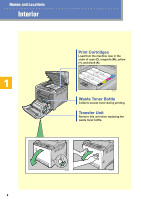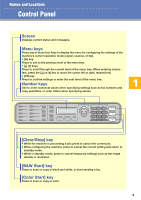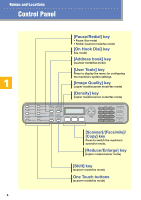Kyocera FS-C1020MFP FS-C1020MFP Quick Operation Guide
Kyocera FS-C1020MFP Manual
 |
View all Kyocera FS-C1020MFP manuals
Add to My Manuals
Save this manual to your list of manuals |
Kyocera FS-C1020MFP manual content summary:
- Kyocera FS-C1020MFP | FS-C1020MFP Quick Operation Guide - Page 1
FS-C1020MFP Quick Guide Names and Locations Using the Copier Function Using the Scanner Function Using the Fax Function Troubleshooting Removing Paper Jams Print Cartridges Read this manual carefully before you use the product and keep it handy for future reference. For safe and correct use, please - Kyocera FS-C1020MFP | FS-C1020MFP Quick Operation Guide - Page 2
15 Using the Fax Function Troubleshooting Removing Paper Jams Print Cartridges Initial Screen and Basic Operation for Sending a Fax 16 Advanced Scan Settings 19 Error and Status Messages on the Screen 20 Printing or Scanning Problems 23 Fax Transmission Problems 24 Paper Jam Positions 25 - Kyocera FS-C1020MFP | FS-C1020MFP Quick Operation Guide - Page 3
feed in automatically. Output Tray for the ADF Originals scanned with the ADF are output here. Top Cover Open this cover to replace the print cartridges. Tray 1 Tray 2 (option) Front Cover Open this cover to replace the waste toner bottle or remove jammed paper. Control Panel Output Tray Printed - Kyocera FS-C1020MFP | FS-C1020MFP Quick Operation Guide - Page 4
Names and Locations Interior Print Cartridges Load from the machine rear, in the order of cyan (C), magenta (M), yellow (Y), and black (K). BPC213S Waste Toner Bottle Collects excess toner during printing. Transfer Unit Remove this unit when replacing the waste toner bottle. BPC214S BPC215S 4 - Kyocera FS-C1020MFP | FS-C1020MFP Quick Operation Guide - Page 5
and return to standby mode. • While in standby mode: press to cancel temporary settings such as the image density or resolution. [B&W Start] key Press to scan or copy in black and white, or start sending a fax. [Color Start] key Press to - Kyocera FS-C1020MFP | FS-C1020MFP Quick Operation Guide - Page 6
/Redial] key • Pause: (fax mode) • Redial: (scanner mode/fax mode) [On Hook Dial] key (fax mode) [Address book] key (scanner mode/fax mode) [User Tools] key Press to display the menu for configuring the machine's system settings. [Image Quality] key (copier mode/scanner mode/fax mode) [Density] key - Kyocera FS-C1020MFP | FS-C1020MFP Quick Operation Guide - Page 7
. Otherwise, the ADF might be damaged. Exposure Glass ADF BAA357S BAA353S • If necessary, configure advanced photocopy settings. For more details, see "Advanced Photocopy Settings" on page 9. 7 - Kyocera FS-C1020MFP | FS-C1020MFP Quick Operation Guide - Page 8
paper is removed, printing restarts from the jammed page automatically. • If a scanning jam occurs in the ADF, copying is canceled immediately. In this case, copy the originals again starting from the jammed page. • For information about originals, see "Getting Started", User Guide in the CD-ROM. 8 - Kyocera FS-C1020MFP | FS-C1020MFP Quick Operation Guide - Page 9
There are two ways to set the scaling ratio: using a preset ratio or manually specifying a custom ratio. 1. Press the [Reduce/Enlarge] key. 2. Press the number keys, and then press the [OK] key. ❖ Copying Multiple Pages onto One Sheet • This function is only available when the original is set in - Kyocera FS-C1020MFP | FS-C1020MFP Quick Operation Guide - Page 10
Press the [Clear/Stop] key to return to the initial screen. "Duplex" appears on the display, indicating that the machine is now in duplex copy mode. The following types of printout format can be selected depending be 2-sided, unless you cancel the setting by selecting [Off] for [Duplex Copy]. 10 - Kyocera FS-C1020MFP | FS-C1020MFP Quick Operation Guide - Page 11
the Document Type You can select the best document type for the original that you are scanning. 1. Press the [Image Quality] key. 2. Press the [Image Quality] key or see "Using the Copier Function", User Guide in the CD-ROM. • If you would like to change the default settings of the machine, see - Kyocera FS-C1020MFP | FS-C1020MFP Quick Operation Guide - Page 12
You can send scanned files via e-mail (Scan to E-mail), to an FTP server (Scan to FTP), or to the shared folder of a computer on a network (Scan to Folder). • Scan destinations must be registered using Web Browser in advance. For details, see "Using the Scanner Function", User Guide in the CD - Kyocera FS-C1020MFP | FS-C1020MFP Quick Operation Guide - Page 13
the input tray. Otherwise, the ADF might be damaged. Exposure Glass ADF BAA357S BAA353S • If necessary, configure advanced scan settings. For more details, see "Advanced Scan Settings" on page 15. Press the [Address book] key. You can press the [ ][ ] keys to scroll the address book. BPC204S - Kyocera FS-C1020MFP | FS-C1020MFP Quick Operation Guide - Page 14
is discarded. In this case, scan the entire originals again. To remove paper jams in the ADF, see "Removing from the ADF" on page 29. • You can also specify a destination using the One Touch buttons or [Pause/Redial] key. For details, see "Using the Scanner Function", User Guide in the CD-ROM. • For - Kyocera FS-C1020MFP | FS-C1020MFP Quick Operation Guide - Page 15
] key. • For more details about the scanner function, including how to scan originals from a computer (TWAIN scanning), see "Using the Scanner Function", User Guide in the CD-ROM. • If you would like to change the default settings of the machine, see "Configuring the Machine Using the Control Panel - Kyocera FS-C1020MFP | FS-C1020MFP Quick Operation Guide - Page 16
Using the Fax Function Initial Screen and Basic Operation for Sending a Fax The following is the initial screen in fax mode. 1. Resolution setting 2. Status of the machine 3. Current month and date BAA352S 4. Current time • Make sure to establish a telephone line connection, and configure the - Kyocera FS-C1020MFP | FS-C1020MFP Quick Operation Guide - Page 17
the input tray. Otherwise, the ADF might be damaged. Exposure Glass ADF BAA357S BAA353S • If necessary, configure the advanced scan settings. For details, see "Advanced Scan Settings" on page 19. Enter the fax number (up to 40 characters) using the number keys. Press the [B&W Start] key - Kyocera FS-C1020MFP | FS-C1020MFP Quick Operation Guide - Page 18
from the jammed page. When in Memory Transmission mode, scan the entire originals again. • You can also specify a fax destination using the Quick Dial, Speed Dial, Broadcast, or Redial functions. For details, see "Using the Fax Function", User Guide in the CD-ROM. • By default, the machine is - Kyocera FS-C1020MFP | FS-C1020MFP Quick Operation Guide - Page 19
press the [OK] key. Normal Dark Light ❖ Specifying Resolution You can specify the scan resolution for the current job. 1. Press the [Image Quality] key. 2. Press the see "Using the Fax Function", User Guide in the CDROM. • If you would like to change the default settings of the machine, see " - Kyocera FS-C1020MFP | FS-C1020MFP Quick Operation Guide - Page 20
inside the ADF. • Remove jammed originals, and then place them again. See "Removing from the ADF" on page 29. • Check the originals are suitable for scanning. See "Placing Originals", User Guide in the CDROM. BPTray Print Job SizeMismatch?Y/N The paper size set for the document differs from the - Kyocera FS-C1020MFP | FS-C1020MFP Quick Operation Guide - Page 21
been installed correctly. Reinstall the print cartridge. See "Print Cartridges" on page 32. Near End X Toner The print cartridge is almost empty. Prepare a new print cartridge. Near Memory Full Memory has almost reached capacity during sort copy. If several originals are still to be scanned - Kyocera FS-C1020MFP | FS-C1020MFP Quick Operation Guide - Page 22
the jammed paper. See "Removing Paper Jams" on page 25. Print Job Memory Overflow When performing printing on Legal size paper under certain print quality setting, print data becomes large and the job may be canceled. If using the PCL printer driver, set [Gradation] in [Print Quality] to [Speed - Kyocera FS-C1020MFP | FS-C1020MFP Quick Operation Guide - Page 23
Printing or Scanning Problems ❖ Images are too dark or too light on the copied pages or scanned files Image density is too dark or too light. Adjust the image density. ❖ Toner smears on the printed surface Toner on the printed surface is not dry. Do not touch printed surfaces immediately - Kyocera FS-C1020MFP | FS-C1020MFP Quick Operation Guide - Page 24
connected. For more details, see "Connecting to a Telephone Line", User Guide in the CDROM. ❖ Cannot receive faxes even when sending them is possible • A print cartridge is empty. Replace the print cartridge. For more details, see "Print Cartridges" on page 32. • A tray is empty. Load paper into the - Kyocera FS-C1020MFP | FS-C1020MFP Quick Operation Guide - Page 25
• Jammed paper may be covered in toner. Be careful not to get toner on your hands or clothes. • Toner on prints made immediately after clearing a "Removing from the Fusing Unit" on page 26. ADF If paper is jammed in the ADF, see "Removing from the ADF" on page 29. 2. Tray If paper is jammed - Kyocera FS-C1020MFP | FS-C1020MFP Quick Operation Guide - Page 26
• The inside of this machine becomes very hot. Do not touch the parts labelled " " (indicating a hot surface). • The fusing section of Caution should be taken when removing jammed paper. • Since the temperature around the guide is high, wait for it to cool before checking for jammed paper. Pull the - Kyocera FS-C1020MFP | FS-C1020MFP Quick Operation Guide - Page 27
Removing Paper Jams Removing from the Tray Pull the opening lever on the front cover, and then carefully lower the front cover. Pull out the jammed paper carefully. BAA309S If paper has become jammed inside the transfer unit, pull the paper forward. • Do not pull out the paper tray (Tray 1). • If - Kyocera FS-C1020MFP | FS-C1020MFP Quick Operation Guide - Page 28
Removing Paper Jams Removing from the Transfer Unit Pull the opening lever on the front cover, and then carefully lower the front cover. Carefully remove any paper that is jammed under the transfer unit. If you cannot find the jammed paper, look inside the machine BAA311S Using both hands, carefully - Kyocera FS-C1020MFP | FS-C1020MFP Quick Operation Guide - Page 29
Removing Paper Jams Removing from the ADF Open the ADF cover. Move the blue lever slightly to the machine rear, and then raise it to unlock the paper feed roller. Lift the paper feed roller slightly and pull it out toward you. Gently pull the jammed original to remove it. BAA312S BPB239S BAA380S - Kyocera FS-C1020MFP | FS-C1020MFP Quick Operation Guide - Page 30
jammed in the output area. BAA385S Gently pull the jammed original to remove it. BAA386S Put the paper feed roller back in with the roller part facing downwards. BAA382S Lower the blue lever to lock the paper feed roller. BAA383S 30 - Kyocera FS-C1020MFP | FS-C1020MFP Quick Operation Guide - Page 31
Close the ADF cover. BAA314S Lift the ADF, and if there is original remaining in the ADF, gently pull the jammed original to remove it. Be careful not to hold the input tray when lifting the ADF, for the tray might be damaged. BPC220S Close the ADF. 31 - Kyocera FS-C1020MFP | FS-C1020MFP Quick Operation Guide - Page 32
amounts of water. Consult a doctor if necessary. • If toner or used toner is swallowed, dilute by drinking a large amount of water. Consult a doctor if necessary. • Store print cartridges in a cool dark place. • The actual number of printed pages varies depending on image volume and density, number - Kyocera FS-C1020MFP | FS-C1020MFP Quick Operation Guide - Page 33
your service representative. ❖ Messages for Replacing Print Cartridges Replace the indicated print cartridge when any of the following messages appear on the screen: • "Life End K Toner Cartridge" • "Life End M Toner Cartridge" • "Life End C Toner Cartridge" • "Life End Y Toner Cartridge" • Do - Kyocera FS-C1020MFP | FS-C1020MFP Quick Operation Guide - Page 34
runs out, you can print in black and white using just the black toner. Change the color mode setting to Black and White using the machine's driver. • If black toner runs out, you cannot print in black and white or color until the black print cartridge is replaced. Pull up the lever on the top cover - Kyocera FS-C1020MFP | FS-C1020MFP Quick Operation Guide - Page 35
it out of the plastic bag. Hold the print cartridge and shake it from side to side five or six times. Even distribution of toner within the bottle improves print quality. Remove the cover from the print cartridge. Check that the toner color and location correspond, and carefully insert the print - Kyocera FS-C1020MFP | FS-C1020MFP Quick Operation Guide - Page 36
box. BAA322S • Make sure to cover the old print cartridge with the protective cover for recycling and environmental purposes. • Return the exhausted print cartridge to your dealer or service representative. The collected print cartridge will be recycled or disposed in accordance with the relevant - Kyocera FS-C1020MFP | FS-C1020MFP Quick Operation Guide - Page 37
the [Power Saver] setting under [Admin Settings]. If the machine is in Energy Saver mode 2 for 24 hours continuously, the machine automatically returns to normal state and performs self-maintenance. For details about [Power Saver], see "Administrator Settings", User Guide in the CD-ROM. Copyright - Kyocera FS-C1020MFP | FS-C1020MFP Quick Operation Guide - Page 38
FS-C1020MFP Quick Guide Names and Locations Using the Copier Function Using the Scanner Function Using the Fax Function Troubleshooting Removing Paper Jams Print Cartridges 305JK56080 M019-7507
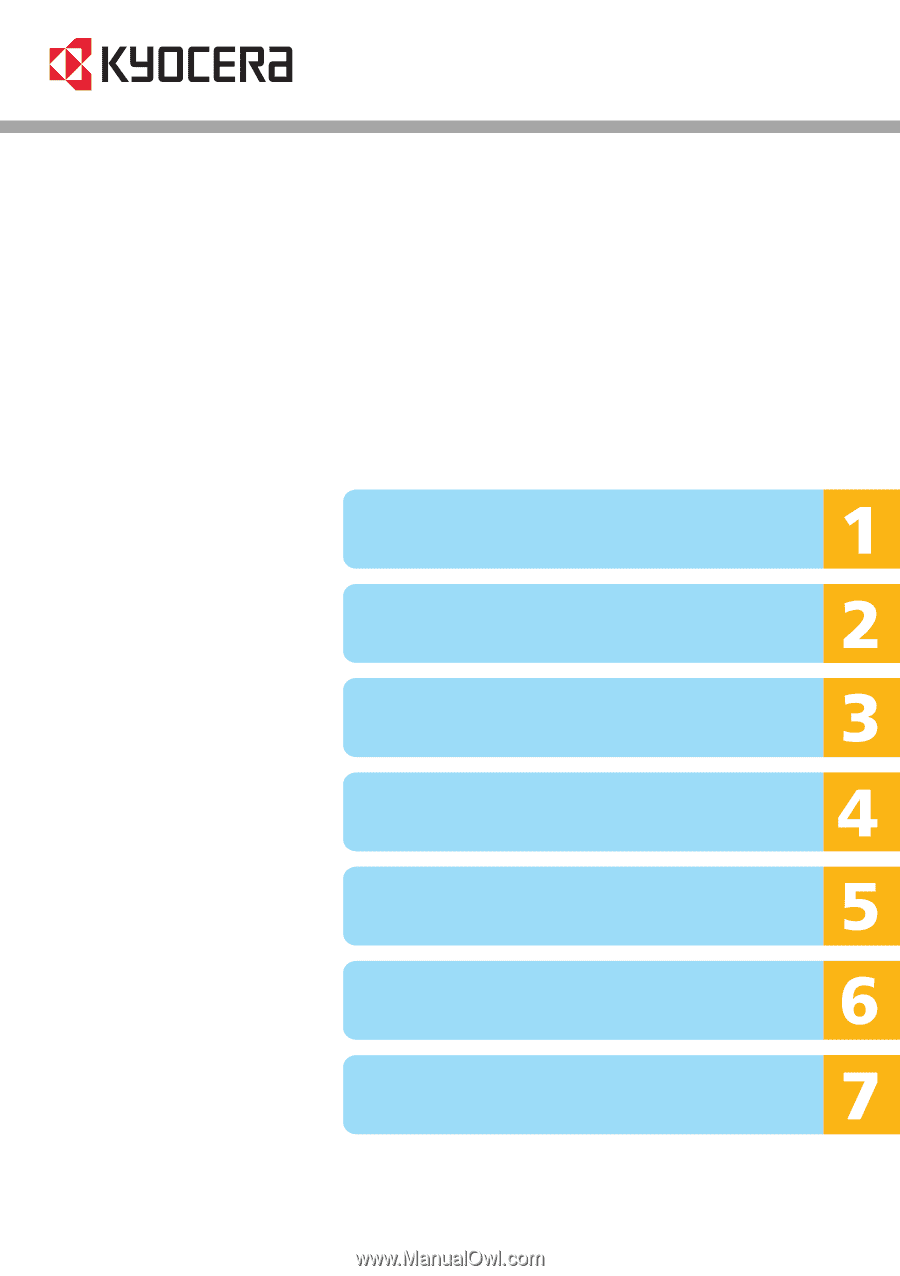
Quick Guide
Read this manual carefully before you use the product and keep it handy for future reference.
For safe and correct use, please be sure to read "Safety Information" before using the
machine.
Web Browser in this manual represents COMMAND CENTER.
FS-C1020MFP
Names and Locations
Using the Copier Function
Using the Scanner Function
Using the Fax Function
Troubleshooting
Removing Paper Jams
Print Cartridges