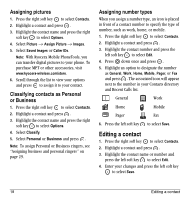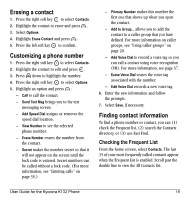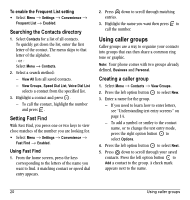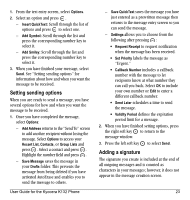Kyocera K132 User Guide - Page 30
Sending text messages - manual
 |
View all Kyocera K132 manuals
Add to My Manuals
Save this manual to your list of manuals |
Page 30 highlights
5 SENDING AND RECEIVING TEXT MESSAGES This chapter describes how to send, receive, and erase text messages from your phone. For information on voicemail messages, see "Setting up voicemail" on page 10. Important: The features and menus described in this chapter may vary depending on services available in your area. Check with your service provider for details and possible usage charges. Sending text messages You can only send text messages to phones that are capable of receiving them or to email addresses. Creating a text message 1. Select Menu → Messages → New Text Msg. 2. Enter a recipient's phone number or email address: - Select Options to access your Recent List, Contacts, or Group Lists and press . Select a contact and press . Highlight the number field and press . For more about group lists, see "Creating a caller group" on page 20. - or - - Enter a New Address manually. (To learn how to enter text, see "Understanding text entry screens" on page 14.) 3. Add another recipient if desired: - Press the right soft key to select Options then select Recent List, Contacts, or Group Lists. - or - - Enter a space or comma after the first number then enter another recipient manually. Note: You can send a message to up to 10 contacts at once. The messages will be sent one at a time, once to each addressee. 4. When you are done entering addresses, press twice. 5. Enter the message. To learn how to enter text, see "Understanding text entry screens" on page 14. - or Add QuickText, symbols, or emoticons in your message. See "Including prewritten text and symbols" for information. 6. Press the left soft key to select Send. See "Setting sending options" for information about how and when you want the message to be received. Including prewritten text and symbols During text entry, you can add QuickText, symbols, or emoticons in your message. 22 Sending text messages