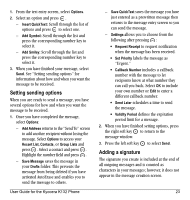Kyocera K132 User Guide - Page 35
Erasing messages, Creating and editing prewritten, messages QuickText
 |
View all Kyocera K132 manuals
Add to My Manuals
Save this manual to your list of manuals |
Page 35 highlights
Erasing messages It is a good idea to erase old messages to free up memory in your phone. You have the option of erasing text messages and pages as you send or read them, erasing them one at a time from the list in the OutBox or InBox, or erasing them all at once. Erasing single messages 1. Select Menu → Messages. 2. Select the type of text message you want to erase and press : InBox, OutBox, Sent, or Saved. 3. Highlight the message to erase and press . 4. Select Options. 5. Select Erase to erase the message. A notification appears: "Erase this message?" 6. Select Yes to erase the message. Note: You can erase a scheduled message from the OutBox, but you cannot cancel delivery of the message. Erasing all messages 1. Select Menu → Messages → Erase Messages. 2. Select a folder from which to erase all messages: InBox, Sent, OutBox, Saved Folder, Drafts Folder, or All Messages. To erase messages from all folders, select All Messages. 3. A message appears: "Erase all messages?" Select Yes to erase messages or No to cancel. Erasing messages automatically Use this setting to have old messages automatically erased from the InBox, Sent Msgs folder, or both when memory is low. • Select Menu → Messages → Msg Settings → Auto-Erase → Old InBox Msgs/Sent Msgs/Both. Older messages will be erased as new messages are received. Creating and editing prewritten messages (QuickText) Your phone comes with prewritten (QuickText) messages, such as "Please call me," which you can insert into the body of a text message. You can edit these messages and create new ones. 1. Select Menu → Messages → Msg Settings → Edit QuickText. 2. To create a new pre-written message, select New Msg. - or - To edit an existing pre-written message, highlight the message and select Edit. 3. Enter or edit the text and press the left soft key to select Done. For help entering text, see "Understanding text entry screens" on page 14. Note: You can also save a message you have written or received as QuickText. See "Setting sending options" on page 23 or "Reading the message" on page 26. User Guide for the Kyocera K132 Phone 27