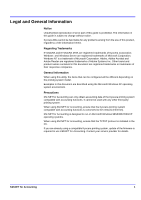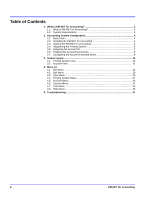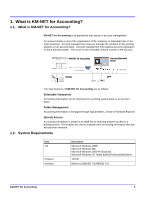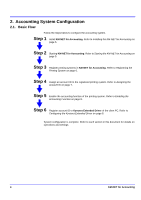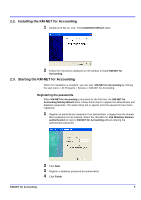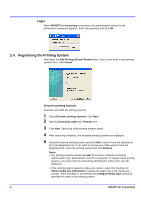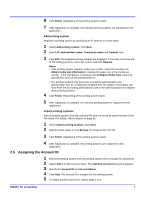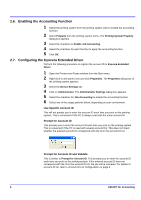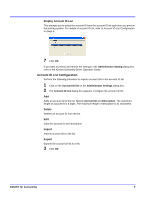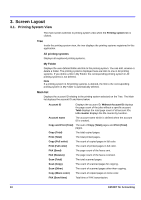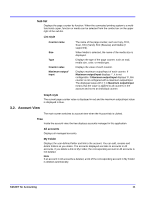Kyocera TASKalfa 500ci KM-NET for Accounting Operation Guide Rev-1.4 - Page 8
Registering the Printing System, Login
 |
View all Kyocera TASKalfa 500ci manuals
Add to My Manuals
Save this manual to your list of manuals |
Page 8 highlights
Login When KM-NET for Accounting is launched, the authentication screen for the administrator password appears. Enter the password and click OK. 2.4. Registering the Printing System After login, the Add Printing System Wizard starts. If you do not need to add printing systems here, click Cancel. Discover printing systems Searches and adds the printing systems. 1 Select Discover printing systems. Click Next. 2 Specify Community name and Timeout time. 3 Click Next. Searching of the printing systems starts. 4 After searching completes, the available printing systems are displayed. 5 Select the desired printing system and click Add to move it from the Discovered list to the Registered list. If you want to remove any of the systems from the Registered list, select the printing system and click Remove. Notes • The printing systems marked with do not have a default accounting administrator code, administrator user ID or password. To register these printing systems, you must enter the accounting administrator code or the user ID/ password. • If the printing system supports media size counter, select the checkbox for Obtain media size information to display the paper size in the media size counter. If the checkbox is unchecked, the Configure Media Type cannot be specified for some of the printing systems. 6 KM-NET for Accounting