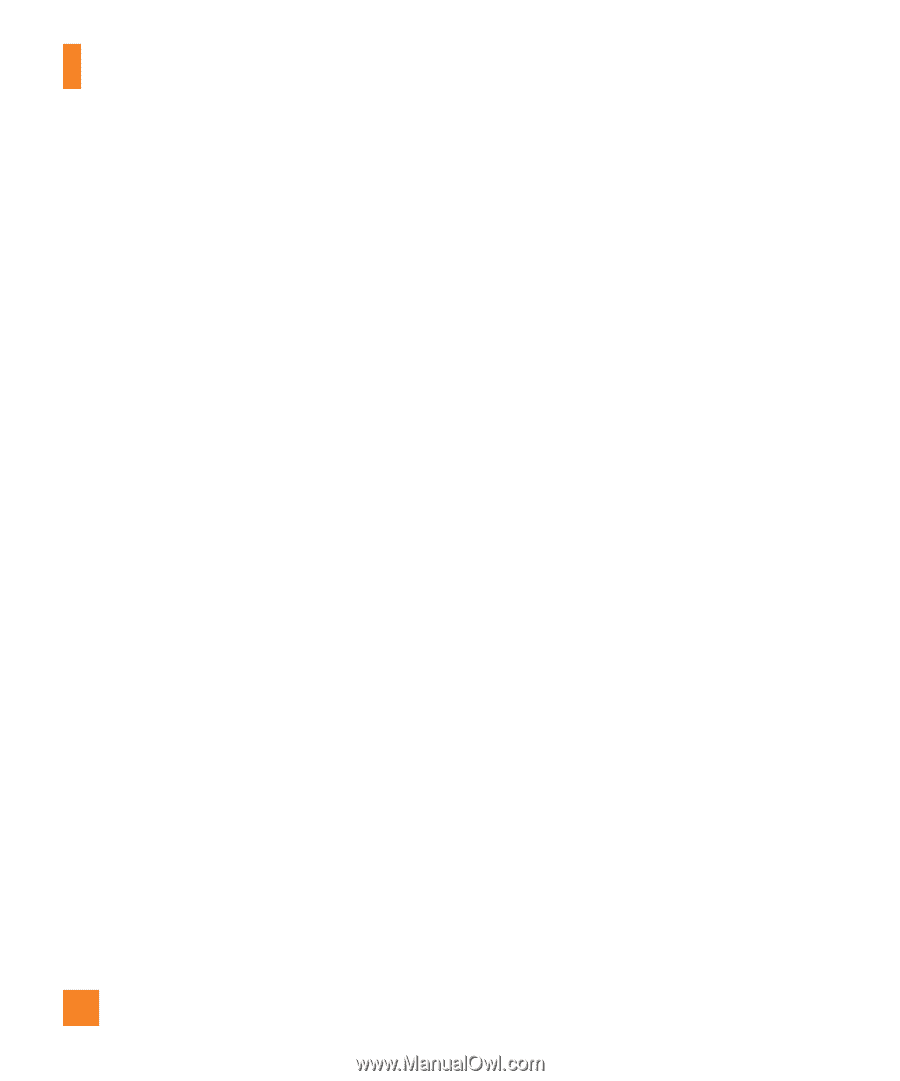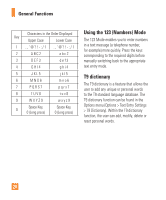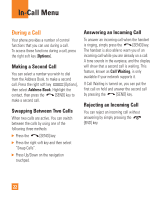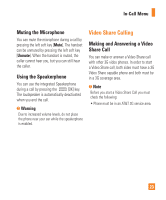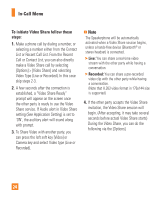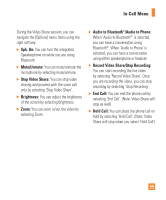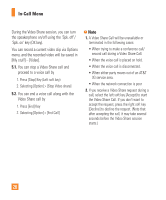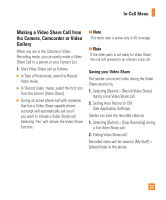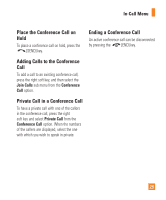LG GD710 Owner's Manual - Page 28
To initiate Video Share follow these, steps - case
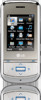 |
View all LG GD710 manuals
Add to My Manuals
Save this manual to your list of manuals |
Page 28 highlights
In-Call Menu To initiate Video Share follow these steps: 1. Make a phone call by dialing a number, or selecting a number either from the Contact List or Recent Call List. From the Recent Call or Contact List, you can also directly make a Video Share call by selecting [Options] > [Video Share] and selecting Video Type (Live or Recorded). In this case skip steps 2-3. 2. A few seconds after the connection is established, a "Video Share Ready" prompt will appear on the screen once the other party is ready to use the Video Share service. If Audio alert in Video Share setting (See Application Setting) is set to 'ON', the auditory alert will sound along with prompt. 3. To Share Video with another party, you can press the left soft key [Video] or Camera key and select Video type (Live or Recorded). n Note The Speakerphone will be automatically activated when a Video Share session begins, unless a hands-free device (Bluetooth® or stereo headset) is connected. ] Live: You can share a real-time video stream with the other party while having a conversation. ] Recorded: You can share a pre-recorded video clip with the other party while having a conversation. (Note that H.263 video format in 176x144 size is supported) 4. If the other party accepts the Video Share invitation, the Video Share session will begin. (After accepting, it may take several seconds before actual Video Share starts) During the Video Share, you can do the following via the [Options]. 24