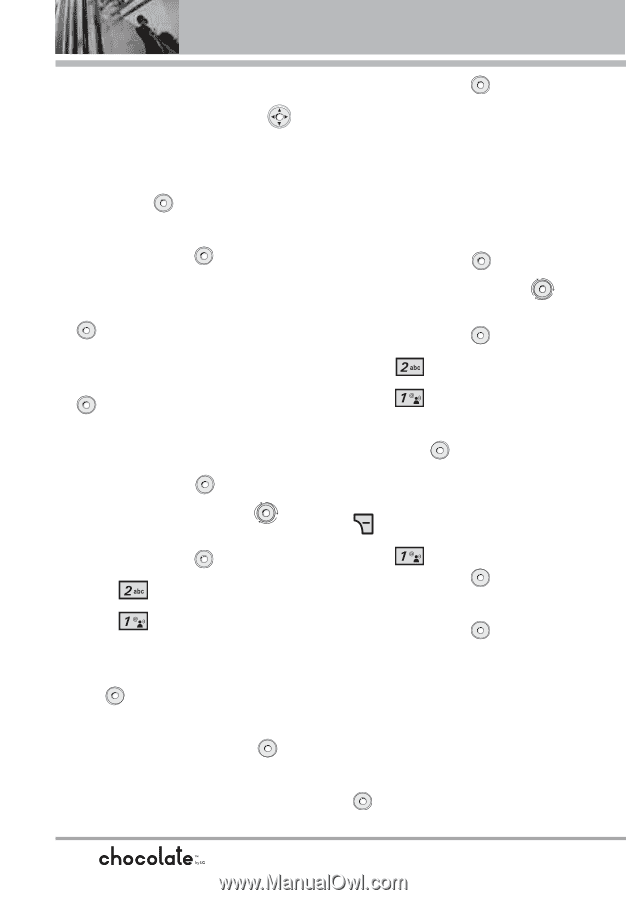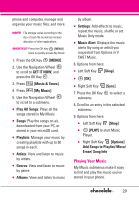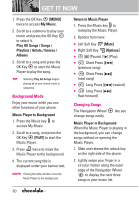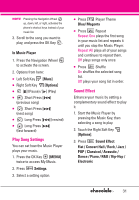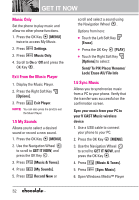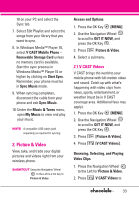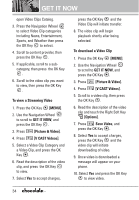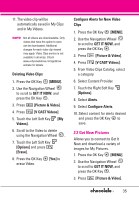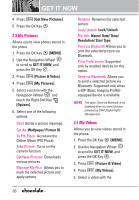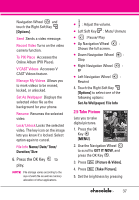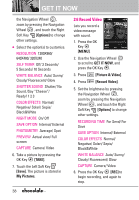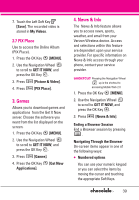LG LGVX8550BLK User Guide - Page 36
To view a Streaming Video, MENU], GET IT NOW, Picture & Video], V CAST Videos], To download
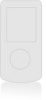 |
View all LG LGVX8550BLK manuals
Add to My Manuals
Save this manual to your list of manuals |
Page 36 highlights
GET IT NOW open Video Clips Catalog. 3. Press the Navigation Wheel to select Video Clip categories including News, Entertainment, Sports, and Weather then press the OK Key to select. 4. Scroll to content provider, then press the OK Key . 5. If applicable, scroll to a subcategory, then press the OK Key . 6. Scroll to the video clip you want to view, then press the OK Key . To view a Streaming Video 1. Press the OK Key [MENU]. 2. Use the Navigation Wheel to scroll to GET IT NOW, and press the OK Key . 3. Press [Picture & Video]. 4. Press [V CAST Videos]. 5. Select a Video Clip Category and a Video Clip, and press the OK Key . 6. Read the description of the video clip, and press the OK Key to view. 7. Select Yes to accept charges, press the OK Key and the Video Clip will initiate transfer. 8. The video clip will begin playback shortly after being selected. To download a Video Clip 1. Press the OK Key [MENU]. 2. Use the Navigation Wheel to scroll to GET IT NOW, and press the OK Key . 3. Press [Picture & Video]. 4. Press [V CAST Videos]. 5. Scroll to a video clip, then press the OK Key . 6. Read the description of the video clip and touch the Right Soft Key [Options]. 7. Press Save Video, and press the OK Key . 8. Select Yes to accept charges, press the OK Key and the video clip will initiate downloading of video. 9. Once video is downloaded a message will appear on your phone. 10. Select Yes and press the OK Key to view video. 34