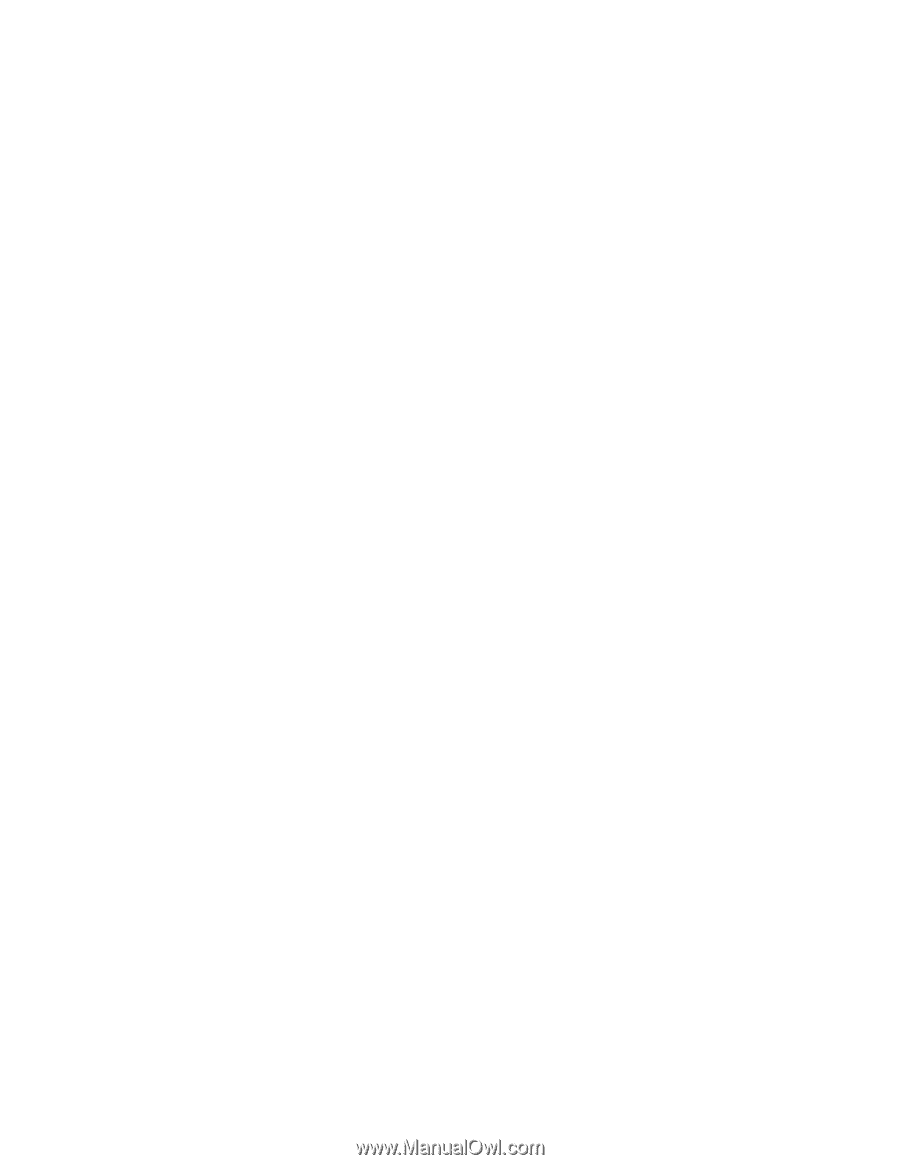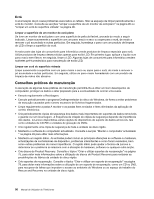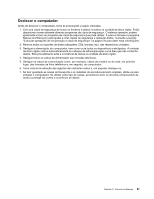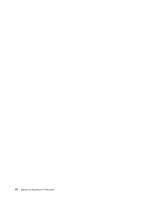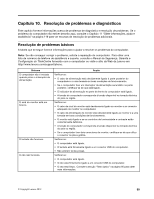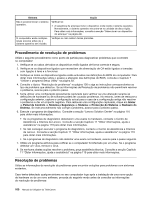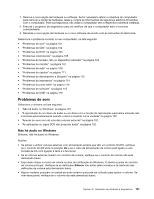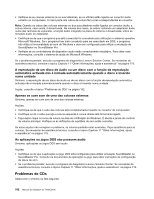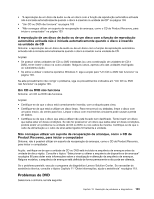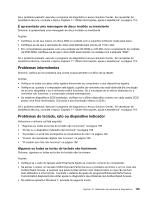Lenovo ThinkCentre M92z (Portuguese) User Guide - Page 113
Problemas de som, Não há áudio no Windows
 |
View all Lenovo ThinkCentre M92z manuals
Add to My Manuals
Save this manual to your list of manuals |
Page 113 highlights
1. Remova a nova opção de hardware ou software. Se for necessário retirar a cobertura do computador para remover a opção de hardware, releia e cumpra as informações de segurança eléctrica fornecidas com o computador. Para sua segurança, não utilize o computador sem a respectiva cobertura instalada. 2. Execute o programa de diagnóstico para se certificar de que o computador está a funcionar correctamente. 3. Reinstale a nova opção de hardware ou o novo software de acordo com as instruções do fabricante. Seleccione o problema ocorrido no seu computador, na lista seguinte: • "Problemas de som" na página 101 • "Problemas de CDs" na página 102 • "Problemas de DVD" na página 103 • "Problemas intermitentes" na página 105 • "Problemas do teclado, rato ou dispositivo indicador" na página 105 • "Problemas do monitor" na página 107 • "Problemas de rede" na página 109 • "Problemas de opções" na página 111 • "Problemas de desempenho e bloqueio" na página 112 • "Problemas da impressora" na página 114 • "Problemas da porta série" na página 114 • "Problemas de software" na página 115 • "Problemas de USB" na página 116 Problemas de som Seleccione o sintoma na lista seguinte: • "Não há áudio no Windows" na página 101 • "A reprodução de um disco de áudio ou um disco com a função de reprodução automática activada não é iniciada automaticamente quando o disco é inserido numa unidade" na página 102 • "Apenas se ouve som de uma das colunas externas" na página 102 • "As aplicações ou jogos DOS não possuem áudio" na página 102 Não há áudio no Windows Sintoma: não há áudio no Windows Acções: • Se estiver a utilizar colunas externas com alimentação própria que têm um controlo On/Off, verifique se o controlo On/Off está na posição On e se o cabo de alimentação da coluna está ligado a uma tomada de CA com ligação à terra e a funcionar. • Se as colunas externas tiverem um controlo de volume, verifique se o controlo de volume não está demasiado baixo. • Faça duplo clique no ícone da coluna na área de notificação do Windows. É aberta a janela de controlo de volume principal. Verifique se as definições Silêncio não estão seleccionadas e se nenhuma das definições de volume está demasiado baixa. • Alguns modelos possuem um painel de áudio anterior que pode ser utilizado para ajustar o volume. Se tiver esse painel, verifique se o volume não está demasiado baixo. Capítulo 10. Resolução de problemas e diagnósticos 101