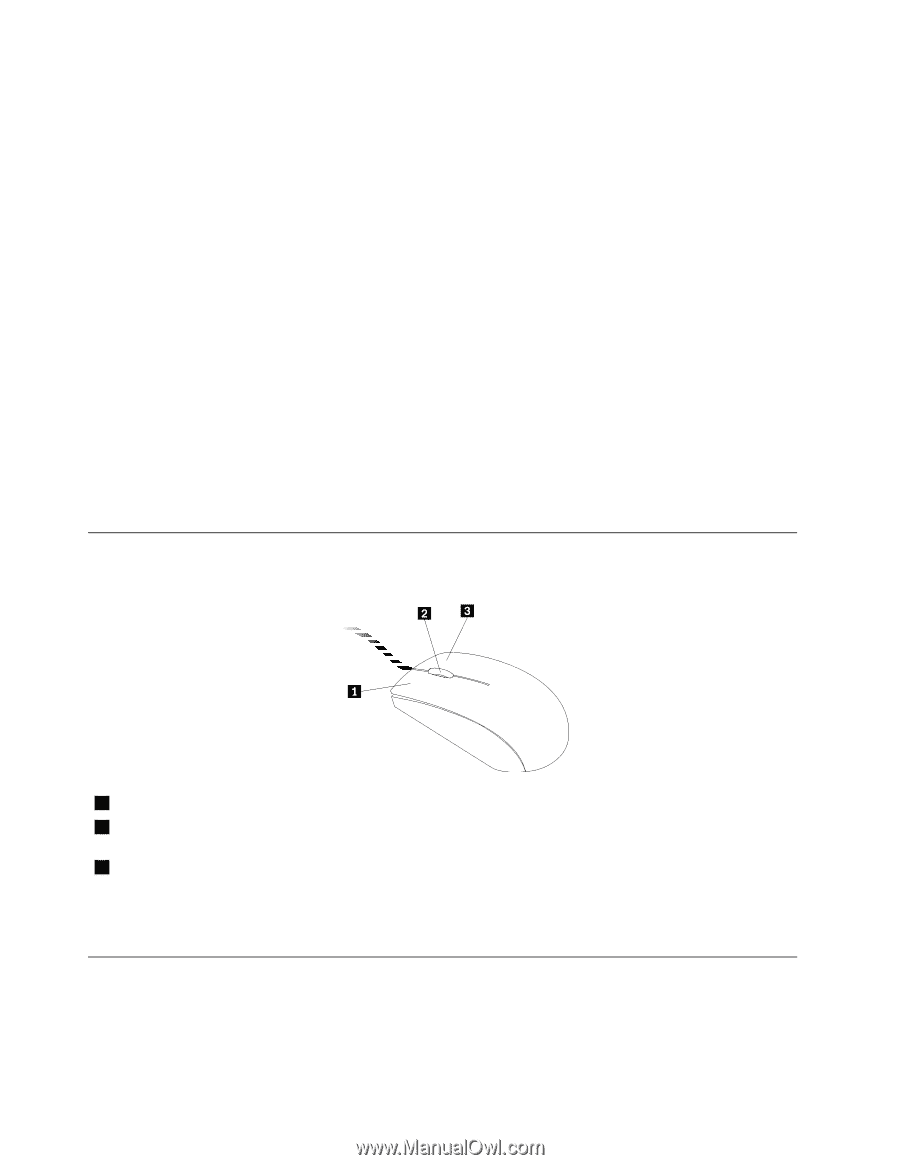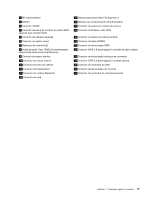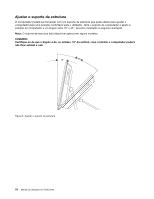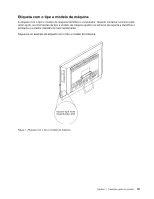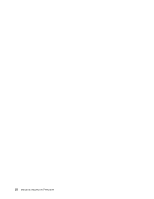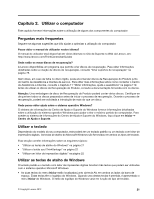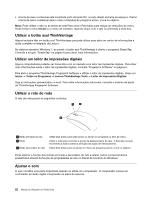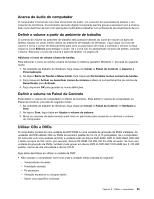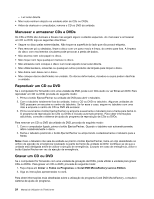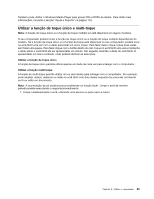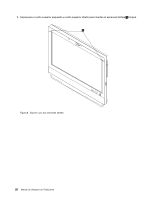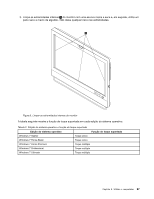Lenovo ThinkCentre M92z (Portuguese) User Guide - Page 34
Utilizar o botão azul ThinkVantage, Utilizar um leitor de impressões digitais
 |
View all Lenovo ThinkCentre M92z manuals
Add to My Manuals
Save this manual to your list of manuals |
Page 34 highlights
• A tecla de menu contextual está localizada junto da tecla Ctrl, no lado direito da barra de espaços. Premir a tecla de menu contextual abre o menu contextual do programa activo, ícone ou objecto. Nota: Pode utilizar o rato ou as teclas de seta Para cima e Para baixo para realçar as selecções do menu. Pode fechar o menu Iniciar ou o menu de contexto, fazendo clique com o rato ou premindo a tecla Esc. Utilizar o botão azul ThinkVantage Alguns teclados têm um botão azul ThinkVantage que pode utilizar para abrir um centro de informações e ajuda completo e integrado da Lenovo. No sistema operativo Windows 7, ao premir o botão azul ThinkVantage é aberto o programa SimpleTap. Consulte a secção "SimpleTap" na página 6 para obter mais informações. Utilizar um leitor de impressões digitais Alguns computadores poderão ser fornecidos com um teclado com leitor de impressões digitais. Para obter mais informações sobre o leitor de impressões digitais, consulte "Fingerprint Software" na página 6. Para abrir o programa ThinkVantage Fingerprint Software e utilizar o leitor de impressões digitais, clique em Iniciar ➙ Todos os Programas ➙ Lenovo ThinkVantage Tools ➙ Leitor de Impressões Digitais. Siga as instruções apresentadas no ecrã. Para obter informações adicionais, consulte o sistema de ajuda do ThinkVantage Fingerprint Software. Utilizar o rato de roda O rato de roda possui os seguintes controlos: 1 Botão principal do rato 2 Roda 3 Botão secundário do rato Utilize este botão para seleccionar ou iniciar um programa ou item de menu. Utilize a roda para controlar a acção de deslocamento do rato. A direcção na qual movimenta a roda controla a direcção da acção de deslocamento. Utilize este botão para visualizar um menu do programa activo, ícone ou objecto. Pode alternar a função dos botões principal e secundário do rato e alterar outros comportamentos predefinidos através da função de propriedades do rato no Painel de Controlo do Windows. Ajustar o som O som constitui uma parte importante quando se utiliza um computador. O computador possui um controlador de áudio digital incorporado na placa de sistema. 22 Manual do Utilizador do ThinkCentre