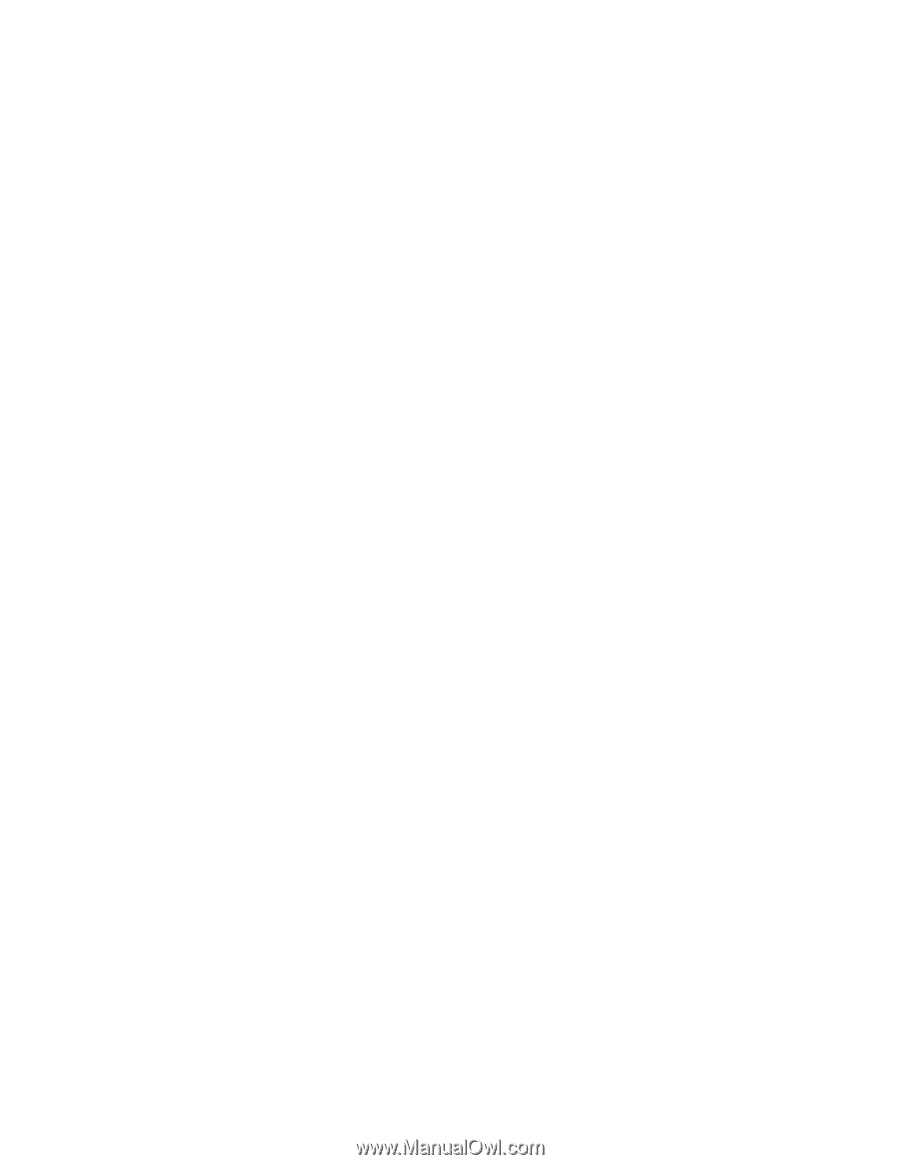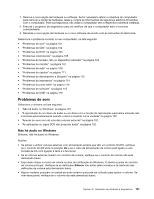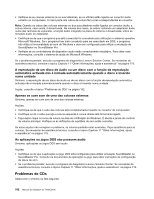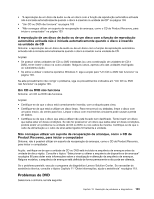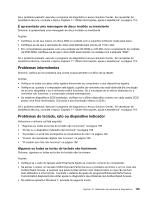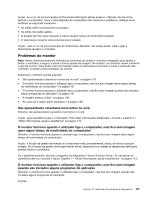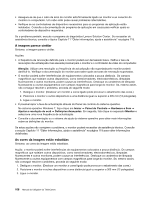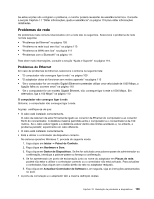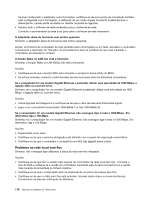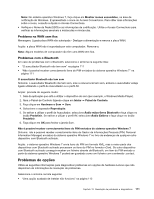Lenovo ThinkCentre M92z (Portuguese) User Guide - Page 118
O ponteiro no ecrã não acompanha os movimentos do rato
 |
View all Lenovo ThinkCentre M92z manuals
Add to My Manuals
Save this manual to your list of manuals |
Page 118 highlights
1. Faça clique em Iniciar ➙ Painel de Controlo. 2. Faça clique em Hardware e Som. 3. Faça clique em Dispositivos e impressoras. 4. Faça duplo clique em USB Enhanced Performance Keyboard. É iniciado o programa USB Enhanced Performance Keyboard Customization. Se este procedimento não corrigir o problema, peça assistência técnica para o computador. Consulte a secção Capítulo 11 "Obter informações, ajuda e assistência" na página 119 para obter informações detalhadas. O rato ou o dispositivo indicador não funciona Sintoma: o rato ou dispositivo indicador não funciona. Acções: • Verifique se o rato ou dispositivo indicador está firmemente ligado ao conector correcto do computador. Dependendo do tipo de rato, o cabo do rato é ligado ao conector série, USB ou do rato. Alguns teclados possuem conectores USB integrados que podem ser utilizados para ligar um rato ou dispositivo indicador USB. • Verifique se os controladores de dispositivo do rato ou dispositivo indicador estão instalados correctamente. • Se estiver a utilizar um teclado ou rato USB, verifique se os conectores USB estão activados nas definições do BIOS. Consulte a secção "Activar ou desactivar um dispositivo" na página 85. Se o problema persistir, execute o programa de diagnóstico Lenovo Solution Center. Se necessitar de assistência técnica, consulte o tópico Capítulo 11 "Obter informações, ajuda e assistência" na página 119. O ponteiro no ecrã não acompanha os movimentos do rato Sintoma: o ponteiro no ecrã não acompanha os movimentos do rato. Acção: os movimentos descoordenados do ponteiro do rato são geralmente causados por acumulação de sujidade na esfera, no interior do rato. Limpe o rato. Consulte o tópico "Rato óptico" na página 95 para obter instruções. O leitor de impressões digitais não funciona Sintoma: O leitor de impressões digitais não funciona. Acção: o leitor de impressões digitais poderá não funcionar correctamente devido ao seguinte: • Colocar incorrectamente a impressão digital. • Riscar a superfície do leitor com um objecto pontiagudo e duro. • Raspar a superfície do leitor com a unha ou qualquer objecto duro. • Utilizar ou tocar no leitor com o dedo sujo. • A superfície do dedo apresenta diferenças significativas relativamente ao momento do registo da impressão digital. O teclado sem fios não funciona Sintoma: o teclado sem fios não funciona. 106 Manual do Utilizador do ThinkCentre