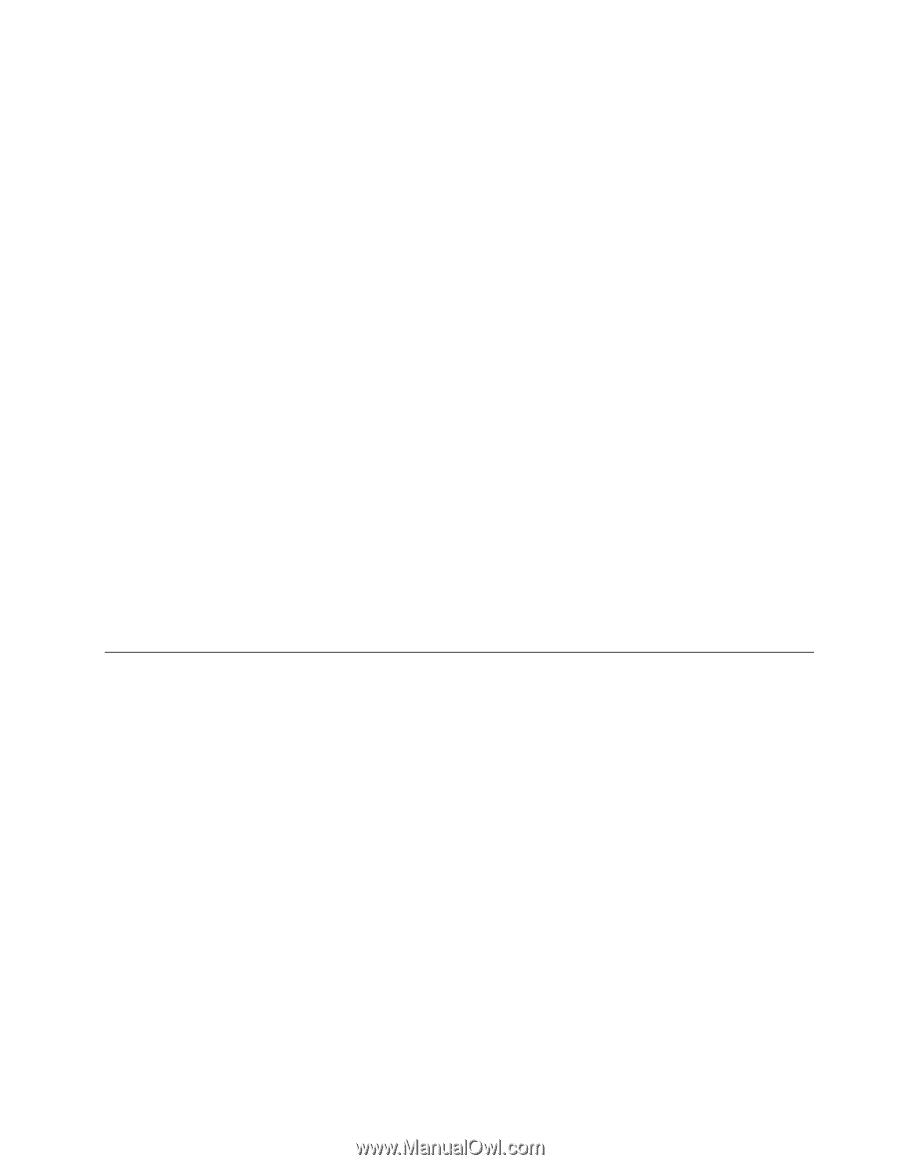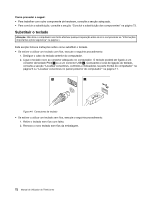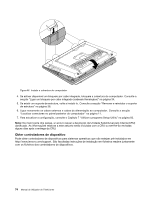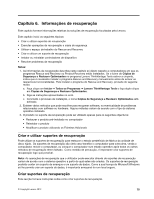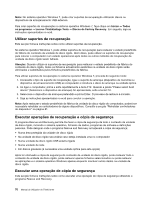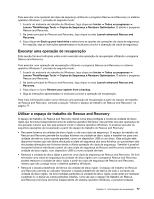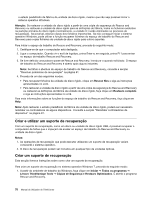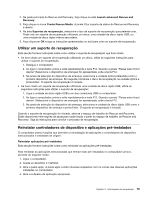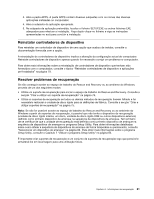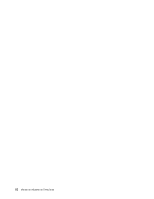Lenovo ThinkCentre M92z (Portuguese) User Guide - Page 89
Executar uma operação de recuperação, Utilizar o espaço de trabalho do Rescue and Recovery
 |
View all Lenovo ThinkCentre M92z manuals
Add to My Manuals
Save this manual to your list of manuals |
Page 89 highlights
Para executar uma operação de cópia de segurança utilizando o programa Rescue and Recovery no sistema operativo Windows 7, proceda do seguinte modo: 1. A partir do ambiente de trabalho do Windows, faça clique em Iniciar ➙ Todos os programas ➙ Lenovo ThinkVantage Tools ➙ Cópias de Segurança e Restauro Optimizados. É aberto o programa Rescue and Recovery. 2. Na janela principal do Rescue and Recovery, faça clique na seta Launch advanced Rescue and Recovery. 3. Faça clique em Back up your hard drive e seleccione as opções de operações de cópia de segurança. Em seguida, siga as instruções apresentadas no ecrã para concluir a operação de cópia de segurança. Executar uma operação de recuperação Esta secção fornece instruções sobre como executar uma operação de recuperação utilizando o programa Rescue and Recovery. Para executar uma operação de recuperação utilizando o programa Rescue and Recovery no sistema operativo Windows 7, proceda do seguinte modo: 1. A partir do ambiente de trabalho do Windows, faça clique em Iniciar ➙ Todos os programas ➙ Lenovo ThinkVantage Tools ➙ Cópias de Segurança e Restauro Optimizados. É aberto o programa Rescue and Recovery. 2. Na janela principal do Rescue and Recovery, faça clique na seta Launch advanced Rescue and Recovery. 3. Faça clique no ícone Restore your system from a backup. 4. Siga as instruções apresentadas no ecrã para concluir a operação de recuperação. Para mais informações sobre como efectuar uma operação de recuperação a partir do espaço de trabalho do Rescue and Recovery, consulte a secção "Utilizar o espaço de trabalho do Rescue and Recovery" na página 77. Utilizar o espaço de trabalho do Rescue and Recovery O espaço de trabalho do Rescue and Recovery reside numa área protegida e oculta da unidade de disco rígido que funciona independentemente do sistema operativo Windows. Isto permite executar operações de recuperação mesmo que não seja possível iniciar o sistema operativo Windows. É possível executar as seguintes operações de recuperação a partir do espaço de trabalho do Rescue and Recovery: • Recupere ficheiros da unidade de disco rígido ou de uma cópia de segurança: O espaço de trabalho do Rescue and Recovery permite-lhe localizar ficheiros na unidade de disco rígido e transferi-los para uma unidade de rede ou outro suporte gravável, como um dispositivo USB ou um disco. Esta solução está disponível mesmo que não tenha efectuado a cópia de segurança dos seus ficheiros ou que tenham sido efectuadas alterações aos ficheiros desde a última operação de cópia de segurança. Também é possível recuperar ficheiros individuais a partir de uma cópia de segurança de Rescue and Recovery localizada na unidade de disco rígido, num dispositivo USB ou numa unidade de rede. • Restaure a unidade de disco rígido a partir de uma cópia de segurança de Rescue and Recovery: Se tiver efectuado uma cópia de segurança da unidade de disco rígido com o programa Rescue and Recovery, poderá restaurar a unidade de disco rígido a partir da cópia de segurança de Rescue and Recovery, mesmo que não consiga iniciar o sistema operativo Windows. • Restaure o estado predefinido de fábrica da unidade de disco rígido: O espaço de trabalho do Rescue and Recovery permite ao utilizador restaurar o estado predefinido de fábrica de todo o conteúdo da unidade de disco rígido. Se tiver múltiplas partições na unidade de disco rígido, pode optar por restaurar a partição C: e deixar as outras partições intactas. Uma vez que o espaço de trabalho do Rescue and Recovery funciona de forma independente do sistema operativo Windows, é possível restaurar Capítulo 6. Informações de recuperação 77