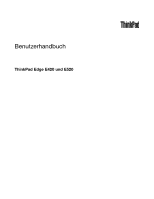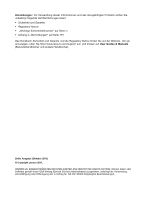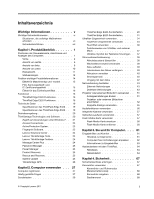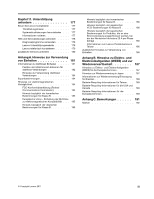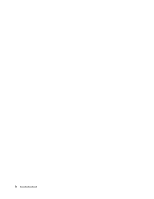Lenovo ThinkPad Edge E420 (German) User Guide
Lenovo ThinkPad Edge E420 Manual
 |
View all Lenovo ThinkPad Edge E420 manuals
Add to My Manuals
Save this manual to your list of manuals |
Lenovo ThinkPad Edge E420 manual content summary:
- Lenovo ThinkPad Edge E420 | (German) User Guide - Page 1
Benutzerhandbuch ThinkPad Edge E420 und E520 - Lenovo ThinkPad Edge E420 | (German) User Guide - Page 2
.com/support auf, und klicken auf User Guides & Manuals (Benutzerhandbücher und andere Handbücher). Dritte Ausgabe (Oktober 2011) © Copyright Lenovo 2011. HINWEIS ZU EINGESCHRÄNKTEN RECHTEN (LIMITED AND RESTRICTED RIGHTS NOTICE): Werden Daten oder Software gemäß einem GSA-Vertrag (General Services - Lenovo ThinkPad Edge E420 | (German) User Guide - Page 3
des ThinkPads Edge E420 . . 19 Spezifikationen des ThinkPads Edge E520 . . 19 Betriebsumgebung 20 ThinkVantage Technologies und Software . . . . 20 Zugriff auf Anwendungen unter Windows 7. . 21 Access Connections 23 Active Protection System 23 Fingerprint Software 23 Lenovo Solutions - Lenovo ThinkPad Edge E420 | (German) User Guide - Page 4
106 ThinkPad Edge E420 106 ThinkPad Edge E520 110 SIM-Karte austauschen 114 Kapitel 7. Computer erweitern . . . 117 ThinkPad-Zusatzeinrichtungen 117 Kapitel 8. Erweiterte Konfiguration 119 Neues Betriebssystem installieren 119 Vorbereitungen 119 Windows 7 installieren 120 Windows XP - Lenovo ThinkPad Edge E420 | (German) User Guide - Page 5
177 ThinkPad registrieren 177 Systemaktualisierungen herunterladen . . . 177 Informationen notieren 177 Hilfe und Serviceleistungen anfordern . . . . . 178 Diagnoseprogramme verwenden 178 Lenovo Unterstützungswebsite 178 Lenovo telefonisch kontaktieren 179 Zusätzliche Services anfordern - Lenovo ThinkPad Edge E420 | (German) User Guide - Page 6
iv Benutzerhandbuch - Lenovo ThinkPad Edge E420 | (German) User Guide - Page 7
ThinkPad noch lange Freude bereiten. Andernfalls kann es zu Hautreizungen oder Verletzungen kommen, oder am Computer können Fehler auftreten. Schützen Sie sich vor der vom Computer erzeugten Wärme. Wenn der Computer Komponenten des Computers, die an den Computer angeschlossen und vom Computer oder - Lenovo ThinkPad Edge E420 | (German) User Guide - Page 8
sicheren Umgang mit Ihrem Notebook-Computer. Beachten Sie alle Informationen, die im Lieferumfang Ihres Computers enthalten sind, und bewahren Sie sie auf. Durch die Informationen in diesem Dokument werden die Bedingungen Ihrer Kaufvereinbarung oder der begrenzten Lenovo - Lenovo ThinkPad Edge E420 | (German) User Guide - Page 9
, um weitere Anweisungen zu erhalten. Eine Liste der Telefonnummern für Service- und Unterstützungsleistungen finden Sie auf der folgenden Website: http://www.lenovo.com/support/phone Überprüfen Sie in regelmäßigen Abständen, ob Ihr Computer und die zugehörigen Komponenten Schäden, Verschleißspuren - Lenovo ThinkPad Edge E420 | (German) User Guide - Page 10
der Website. Service und Upgrades Versuchen Sie nicht, ein Produkt selbst zu warten, wenn Sie dazu nicht vom Customer Support Center angewiesen (Customer Replaceable Units, durch den Kunden austauschbare Funktionseinheiten) den Computer aus, und warten Sie 3 bis 5 Minuten, damit der Computer abkühlen - Lenovo ThinkPad Edge E420 | (German) User Guide - Page 11
verwendet wird, sollte die Belastung den Eingangsspannungsbereich der Verteilerleiste nicht überschreiten. Wenden Sie sich für weitere Informationen zu Netzbelastungen, Anschlusswerten und Eingangsspannungsbereichen an einen Elektriker. © Copyright Lenovo 2011 ix - Lenovo ThinkPad Edge E420 | (German) User Guide - Page 12
zusammen mit anderen privaten oder kommerziellen Geräten, die große Mengen an Elektrizität verbrauchen, da durch instabile Spannungen der Computer, Ihre Daten oder angeschlossene Einheiten beschädigt werden können. Einige Produkte sind mit einem 3-poligen Netzstecker ausgestattet. Dieser Netzstecker - Lenovo ThinkPad Edge E420 | (German) User Guide - Page 13
zu den externen Einheiten. Batterien und Akkus Gefahr Lenovo PCs enthalten für die Stromversorgung der Systemuhr eine Knopfzellenbatterie. Zusätzlich werden bei vielen tragbaren Produkten wie etwa bei Notebook-Computern aufladbare Akkus verwendet, um das System auch unterwegs mit Strom zu versorgen - Lenovo ThinkPad Edge E420 | (German) User Guide - Page 14
verändern Sie den Akku nicht. Der Akku kann dabei explodieren, oder Flüssigkeit kann aus dem Akku austreten. Akkus, die nicht von Lenovo zum Gebrauch angegeben sind, oder zerlegte oder veränderte Akkus sind von der Garantie ausgeschlossen. Der wiederaufladbare Akku kann bei unsachgemäßem Austauschen - Lenovo ThinkPad Edge E420 | (German) User Guide - Page 15
oder eine vom Hersteller empfohlene Batterie ersetzen. Die Batterie enthält Lithium und kann bei unsachgemäßer Verwendung, Handhabung oder Entsorgung explodieren. Die Batterie nicht: • mit Wasser Handhabung nötig. Siehe: http://www.dtsc.ca.gov/hazardouswaste/perchlorate © Copyright Lenovo 2011 xiii - Lenovo ThinkPad Edge E420 | (German) User Guide - Page 16
Zubehörgeräte erzeugen Wärme beim Betrieb und beim Aufladen von Akkus. Notebook-Computer können aufgrund ihrer kompakten Größe große Wärmemengen erzeugen. Beachten Sie immer folgende Vorsichtsmaßnahmen: • Wenn der Computer eingeschaltet ist oder der Akku aufgeladen wird, können die Unterseite, die - Lenovo ThinkPad Edge E420 | (German) User Guide - Page 17
ünden: • Den Computer nicht während eines Computer nicht, bis alle Abdeckungen für interne Teile befestigt sind. Verwenden Sie den Computer Öffnen der Abdeckungen des Computers oder der angeschlossenen Gerä die mit dem Computer verbunden werden. Netzkabel mit dem Computer verbunden sind. - Lenovo ThinkPad Edge E420 | (German) User Guide - Page 18
Augen, spülen Sie die betroffenen Stellen mindestens 15 Minuten mit Wasser ab und suchen Sie bei Beschwerden anschließend einen Schalldruckpegeln eine Gefahr darstellen. Wenn im Lieferumfang Ihres Lenovo Computers Kopfhörer oder Ohrhörer als Set enthalten sind -PCs Safety Notice for users in Australia: - Lenovo ThinkPad Edge E420 | (German) User Guide - Page 19
mode. Notice for users in the U.S.A. Many PC products and accessories contain cords, cables or wires, such as power cords or cords to connect the accessory to a PC. If this product has such a cord, cable Wash hands after handling. Bewahren Sie diese Anweisungen auf. © Copyright Lenovo 2011 xvii - Lenovo ThinkPad Edge E420 | (German) User Guide - Page 20
xviii Benutzerhandbuch - Lenovo ThinkPad Edge E420 | (German) User Guide - Page 21
Anschlüsse und Anzeigen des Computers In diesem Abschnitt lernen Sie die Hardwareausstattung des ThinkPads kennen und erhalten grundlegende Informationen dar links" auf Seite 8 • „Rückansicht" auf Seite 11 • „Ansicht von unten" auf Seite 10 • „Statusanzeigen" auf Seite 12 © Copyright Lenovo 2011 1 - Lenovo ThinkPad Edge E420 | (German) User Guide - Page 22
ThinkPad Edge E420 1 UltraConnect-Antennen für drahtlose Übertragung (links) 3 Integriertes Mikrofon 5 Betriebsspannungsschalter 7 Systemstatusanzeigen (leuchtendes ThinkPad-Logo) 9 TrackPoint-Stift 11 TouchPad-Tasten 13 Integrierter Stereolautsprecher (links) 15 Sicherheitsstufe Ihr Computer verfügt - Lenovo ThinkPad Edge E420 | (German) User Guide - Page 23
Betriebsspannungsschalter über das Dienstprogramm „Power Manager" auch so programmieren, dass der Computer beim Betätigen des Schalters Computer integriert. Weitere Informationen und Anweisungen finden Sie im Abschnitt „ThinkPad Edge E420-Sondertasten" auf Seite 29. UltraNav® 9 TrackPoint-Stift 10 - Lenovo ThinkPad Edge E420 | (German) User Guide - Page 24
ärke einstellen bzw. den Computer auf Stummschaltung umstellen. Weitere Informationen und Anweisungen finden Sie im Abschnitt „ThinkPad Edge E420-Sondertasten" auf Seite 29. Vorderansicht des ThinkPad Edge E520 Abbildung 2. Vorderansicht des ThinkPad Edge E520 1 UltraConnect-Antennen für drahtlose - Lenovo ThinkPad Edge E420 | (German) User Guide - Page 25
über das Dienstprogramm „Power Manager" auch so programmieren, dass der Computer beim Betätigen des Schalters 15 Integrierte Stereolautsprecher (links) Die Stereolautsprecher sind im Computer integriert. Weitere Informationen und Anweisungen finden Sie im Abschnitt „ThinkPad Edge E520 - Lenovo ThinkPad Edge E420 | (German) User Guide - Page 26
10 Bluetooth-Antenne Wenn im Lieferumfang des Computers integrierte Bluetooth- Computer auf Stummschaltung umstellen. Weitere Informationen und Anweisungen finden Sie im Abschnitt „ThinkPad Edge E520-Sondertasten" auf Seite 31. Ansicht von rechts Abbildung 3. Ansicht des ThinkPads Edge E420 und E520 - Lenovo ThinkPad Edge E420 | (German) User Guide - Page 27
möchten, wenn sich der Computer im Ruhezustand befindet oder ausgeschaltet ist, müssen Sie das Programm „Power Manager" öffnen und die entsprechenden des Computers angeschlossen, um den Computer mit Strom zu versorgen und um den Akku zu laden. 4 Öffnung für das Sicherheitsschloss Ihr ThinkPad verfü - Lenovo ThinkPad Edge E420 | (German) User Guide - Page 28
Ansicht von links Abbildung 4. Ansicht des ThinkPads Edge E420 und E520 von links Anmerkung: Möglicherweise sieht Ihre Computertastatur etwas anders aus nnen einen externen Bildschirm oder einen Projektor an den ThinkPad anschließen, um Computerinformationen anzuzeigen. Weitere Informationen und - Lenovo ThinkPad Edge E420 | (German) User Guide - Page 29
von USB-kompatiblen Einheiten, wie z. B. Drucker oder Digitalkameras. Anmerkung: Ihr Computer ist kompatibel mit USB 1.1 und 2.0. Bei einigen Modellen können Sie auch des Anschlusses zu vermeiden. 5 HDMI-Anschluss Ihr ThinkPad-Notebook unterstützt den HDMI-Anschluss (High-Definition Multimedia - Lenovo ThinkPad Edge E420 | (German) User Guide - Page 30
: Ansicht des ThinkPads Edge E420 und E520 von unten 1 Batterie 3 Steckplatz für Mini-PCI-ExpressCard für drahtloses WAN 5 Festplattenlaufwerk 2 SIM-Kartensteckplatz 4 DIMM-Steckplatz 6 Steckplatz für Mini-PCI-ExpressCard für drahtloses LAN/WiMAX 1 Batterie Sie können Ihren Computer mit dem - Lenovo ThinkPad Edge E420 | (German) User Guide - Page 31
ermöglicht drahtlose LAN/WiMAX-Verbindungen. Rückansicht Abbildung 6. Abbildung: Rückansicht des ThinkPad Edge E420 und E520 1 Ethernet-Anschluss 2 Lüftungsschlitze (Rückseite) 1 Ethernet-Anschluss Sie können den Computer über den Ethernet-Anschluss mit einem LAN verbinden. Kapitel 1. Produkt - Lenovo ThinkPad Edge E420 | (German) User Guide - Page 32
. Der Status der Netzverbindung wird in zwei Anzeigen angezeigt, die sich unten rechts und links vom Anschluss befinden. Sobald zwischen dem Computer und einem LAN eine Verbindung hergestellt wurde und die Netzsitzung verfügbar ist, leuchtet die Anzeige unten rechts ununterbrochen grün. Während - Lenovo ThinkPad Edge E420 | (German) User Guide - Page 33
aus als hier in der Abbildung dargestellt. Der leuchtende Punkt im ThinkPad-Logo an der Außenseite des LCD-Bildschirms und auf der ührt: • Rot: Der Computer ist eingeschaltet (befindet sich im normalen Modus). • Schnell rot blinkend: Der Computer wechselt in den Ruhemodus (Bereitschaftsmodus - Lenovo ThinkPad Edge E420 | (German) User Guide - Page 34
ist ausgeschaltet oder wird im Hibernationsmodus betrieben. Anzeigen für den Status der Stromversorgung Der Computer verfügt über eine Anzeige, die den Status der Stromversorgung anzeigt. Anmerkung: Möglicherweise sieht Ihre Computertastatur etwas anders aus als hier in der Abbildung dargestellt - Lenovo ThinkPad Edge E420 | (German) User Guide - Page 35
und -modell Das Etikett für Maschinentyp und -modell identifiziert Ihren Computer. Wenn Sie sich an den zuständigen Ansprechpartner wenden, : FCC-Kennungsetikett und IC-Zertifizierungsetikett Auf dem Gehäuse Ihres Computers befindet sich keine FCC-Kennung oder IC-Zertifizierungsnummer für die Mini - Lenovo ThinkPad Edge E420 | (German) User Guide - Page 36
und sicher aufzubewahren. Möglicherweise benötigen Sie diese Angaben zum Starten Ihres Computers oder für eine Neuinstallation des Betriebssystems. Das Etikett für das Echtheitszertifikat des Computers ist unten abgebildet: Funktionen ThinkPad Edge E420-Funktionen Prozessor 16 Benutzerhandbuch - Lenovo ThinkPad Edge E420 | (German) User Guide - Page 37
Sie mit der rechten Maustaste auf Computer (unter Windows® XP auf Arbeitsplatz) und wählen Sie im Pulldown-Menü den Menüpunkt Eigenschaften aus. Speicher • DDR-3 SDRAM (Double Data Rate 3 Synchronous Dynamic Random Access Memory) Speichereinheit • 2,5-Zoll-Festplattenlaufwerk (64 mm) Bildschirm - Lenovo ThinkPad Edge E420 | (German) User Guide - Page 38
• Lesegerät für Fingerabdrücke (bei einigen Modellen) ThinkPad Edge E520-Funktionen Prozessor • Klicken Sie zum Anzeigen der Systemeigenschaften Ihres Computers auf Start, klicken Sie mit der rechten Maustaste auf Computer (unter Windows XP auf Arbeitsplatz) und wählen Sie im Pulldown-Menü den Menü - Lenovo ThinkPad Edge E420 | (German) User Guide - Page 39
des Akkus • Der Prozentsatz der verbleibenden Akkuladung wird im Akkuzustandsanzeiger Power Manager in der Taskleiste angezeigt. • Der Energie-Manager enthält für einen Austausch des Akkus in Anspruch genommen werden. Spezifikationen des ThinkPads Edge E520 Größe • Breite: 380 mm • Tiefe: 249 mm • - Lenovo ThinkPad Edge E420 | (German) User Guide - Page 40
werden auf Ihrem PC nützliche und hilfreiche Softwareanwendungen vorinstalliert, die Sie bei den ersten Schritten unterstützen, Ihnen auch unterwegs ein produktives Arbeiten ermöglichen und Ihre Leistungsfähigkeit sowie die Funktionsfähigkeit Ihres Computers aufrechterhalten. Bei Lenovo finden Sie - Lenovo ThinkPad Edge E420 | (German) User Guide - Page 41
Recovery" auf Seite 25 • „System Update" auf Seite 25 • „ThinkVantage GPS" auf Seite 26 Anmerkung: Weitere Informationen zu ThinkVantage Technologies und anderen interessanten Angeboten von Lenovo finden Sie unter: http://www.lenovo.com/support Zugriff auf Anwendungen unter Windows 7 Wenn Sie das - Lenovo ThinkPad Edge E420 | (German) User Guide - Page 42
und Kindersperre Lenovo - Kennwort-Vault Power Manager Hardware und Audio System und Sicherheit Lenovo - Stromverbrauchsstrg. Recovery Media System und Sicherheit Lenovo - Datenträger zur werkseitigen Wiederherstellung System Update System und Sicherheit Lenovo - Aktualisierungen und - Lenovo ThinkPad Edge E420 | (German) User Guide - Page 43
wieder eingeschaltet. Gehen Sie wie folgt vor, um Active Protection System zu öffnen: • Windows 7: Lesen Sie die Informationen unter „Zugriff auf Anwendungen unter Windows 7" auf Seite 21. • Windows XP: Um das System für aktiven Festplattenschutz zu konfigurieren, klicken Sie auf Start ➙ Alle - Lenovo ThinkPad Edge E420 | (German) User Guide - Page 44
) • Power Manager • Rescue and Recovery • System Update Um auf das Programm Lenovo ThinkVantage Tools zuzugreifen, klicken Sie auf Start ➙ Alle Programme ➙ Lenovo ThinkVantage Tools. Anmerkung: Das Programm „Lenovo ThinkVantage Tools" ist nur unter Windows 7 verfügbar. Lenovo ThinkVantage Toolbox - Lenovo ThinkPad Edge E420 | (German) User Guide - Page 45
unter „Zugriff auf Anwendungen unter Windows 7" auf Seite 21. • Windows XP: Klicken Sie unter Windows XP auf Start ➙ Alle Programme ➙ ThinkVantage ➙ Rescue and Recovery. System Update Mit dem Programm „System Update" können Sie die Software auf Ihrem Computer immer auf dem aktuellen Stand halten - Lenovo ThinkPad Edge E420 | (German) User Guide - Page 46
Gehen Sie wie folgt vor, um System Update zu öffnen: • Windows 7: Lesen Sie die Informationen unter „Zugriff auf Anwendungen unter Windows 7" auf Seite 21. • Windows XP: Klicken Sie auf Start ➙ Alle Programme ➙ ThinkVantage ➙ System Update. ThinkVantage GPS Wenn die Mini-PCI-ExpressCard in Ihrem - Lenovo ThinkPad Edge E420 | (German) User Guide - Page 47
die Verwendung des ThinkPad-Notebooks optimieren können. Um die Leistung Ihres Computers zu optimieren, rufen Sie folgende Webseite auf. Dort finden Sie nützliche Informationen, wie z. B. Hilfe bei der Fehlerbehebung und Antworten auf häufig gestellte Fragen: http://www.lenovo.com/support/faq. Ist - Lenovo ThinkPad Edge E420 | (German) User Guide - Page 48
Windows XP ebenfalls Energieschemas) mit dem Power Manager. • Wenn Sie den Computer Probleme? • Informationen zur Fehlerbehebung bei drahtlosen Netzen finden Sie unter der Adresse http://www.lenovo.com/support mit Ihrem Computer" auf Seite 64, um Reisen mit dem ThinkPad besser vorzubereiten. - Lenovo ThinkPad Edge E420 | (German) User Guide - Page 49
Windows 7 wurde das Programm „On Screen Display" auf Ihrem Computer vorinstalliert, mit dem Sie zwischen zwei verschiedenen Einstellungen für die ThinkPad konfigurieren. ThinkPad Edge E420-Sondertasten Der Computer verfügt Tastatureigenschaften auf die Registerkarte ThinkPad-Tasten F1-F12, klicken - Lenovo ThinkPad Edge E420 | (German) User Guide - Page 50
den Ton ausschalten und anschließend den Computer ausschalten, bleibt der Ton beim erneuten Einschalten des Computers ausgeschaltet. Um den Ton wieder einzuschalten, zwischen dem LCD-Bildschirm und einem externen Computerbildschirm um. Windows zeigt diese Anzeigeoptionen an: • Nur LCD-Bildschirm ( - Lenovo ThinkPad Edge E420 | (German) User Guide - Page 51
Energieoptionen in der Systemsteuerung, oder verwenden Sie dazu den Power Manager. Helligkeit des Bildschirms erhöhen (F8) Die Weitere Informationen hierzu finden Sie in der Hilfe des Windows-Betriebssystems. ThinkPad Edge E520-Sondertasten Der Computer verfügt über mehrere Sondertasten 1 , 2 - Lenovo ThinkPad Edge E420 | (German) User Guide - Page 52
und anschließend auf OK. • Wählen Sie im Hauptmenü des ThinkPad Setup-Programms Config ➙ Keyboard/Mouse ➙ Change to F1-F12 keys ➙ Legacy. Tasten zur Lautstärkeregelung und Stummschaltung Um die Lautstärke an Ihrem Computer schnell einzustellen, den Ton vollständig auf Stummschaltung umzustellen, das - Lenovo ThinkPad Edge E420 | (German) User Guide - Page 53
in den Energieoptionen in der Systemsteuerung, oder verwenden Sie dazu den Power Manager. Helligkeit des Bildschirms erhöhen (F8) Die Helligkeit des LCD „Computer" (unter Windows XP „Arbeitsplatz") angezeigt. Weitere Informationen hierzu finden Sie in der Hilfe des Windows-Betriebssystems - Lenovo ThinkPad Edge E420 | (German) User Guide - Page 54
UltraNav-Zeigereinheit verwenden Möglicherweise wird Ihr Computer mit der UltraNav-Zeigereinheit geliefert. Die UltraNav Windows 7: Klicken Sie auf Start ➙ Systemsteuerung ➙ Hardware und Audio ➙ Maus ➙ UltraNav. • Windows XP: Klicken Sie auf Start ➙ Systemsteuerung ➙ Drucker und andere Hardware - Lenovo ThinkPad Edge E420 | (German) User Guide - Page 55
ättern mit dem TrackPoint. Kappe auswechseln Die Kappe 1 auf dem TrackPoint-Stift kann abgezogen werden. Sie können sie wie in der Abbildung dargestellt austauschen. Kapitel 2. Computer verwenden 35 - Lenovo ThinkPad Edge E420 | (German) User Guide - Page 56
. Anmerkung: Möglicherweise sieht Ihre Computertastatur etwas anders aus als hier in der Abbildung dargestellt. Multi-Touch-TouchPad verwenden Das TouchPad Ihres Computers unterstützt die Multi-Touch-Funktion, mit der Sie die Anzeige vergrößern, verkleinern, durchblättern oder drehen können, während - Lenovo ThinkPad Edge E420 | (German) User Guide - Page 57
oder TouchPad inaktivieren Gehen Sie wie folgt vor, um den TrackPoint oder das TouchPad zu inaktivieren: Windows 7: 1. Klicken Sie auf Start, und klicken Sie dann auf Systemsteuerung. 2. Klicken Sie auf Hardware und Audio, und klicken Sie dann auf Maus.. 3. Klicken Sie auf die Registerkarte UltraNav - Lenovo ThinkPad Edge E420 | (German) User Guide - Page 58
: Windows 7: 1. Klicken Sie auf Start, und klicken Sie dann auf Systemsteuerung. 2. Klicken Sie auf Hardware und Computers verbrauchen unterschiedlich viel Strom. Je öfter Sie Komponenten verwenden, die viel Strom verbrauchen, desto schneller wird der Akkustrom verbraucht. Mithilfe von ThinkPad - Lenovo ThinkPad Edge E420 | (German) User Guide - Page 59
angeschlossen ist. • Stellen Sie vor dem Laden des Akkus sicher, dass er eine Temperatur von mindestens 10 °C aufweist. • Sie können den Akku aufladen, wenn das Netzteil an den Computer angeschlossen und der Akku installiert ist. Sie müssen den Akku in folgenden Situationen laden: - Wenn Sie - Lenovo ThinkPad Edge E420 | (German) User Guide - Page 60
) und Hibernationsmodus. Akkustrom verwalten Mit dem Dienstprogramm Power Manager können Sie den Stromverbrauch so einstellen, wiederhergestellt. Gehen Sie wie folgt vor, um den Computer in den Ruhemodus (Bereitschaftsmodus) zu versetzen. Windows 7: 1. Klicken Sie auf Start. 2. Klicken Sie - Lenovo ThinkPad Edge E420 | (German) User Guide - Page 61
Sie unter der Energieverwaltung das Kontrollkästchen Computer zum Ausführen dieser Task reaktivieren aus. Windows XP: 1. Klicken Sie auf Start ➙ vor, um diese Funktion zu aktivieren: 1. Starten Sie den Power Manager. 2. Klicken Sie auf die Registerkarte Globale Einstellungen für Energieversorgung - Lenovo ThinkPad Edge E420 | (German) User Guide - Page 62
ädt sich der Akku zu schnell, tauschen Sie den Akku durch einen neuen Akku eines von Lenovo empfohlenen Typs aus. Weitere Informationen zum Austauschen des Akkus erhalten Sie beim Customer Support Center. Gefahr Den Akku nicht beschädigen. Die Knopfzellenbatterie bzw. der Akku können durch unsachgem - Lenovo ThinkPad Edge E420 | (German) User Guide - Page 63
sowie die einschlägigen Sicherheitsbestimmungen. Netzverbindung herstellen Der ThinkPad verfügt über einen oder mehrere Netzadapter, um zu einem Netz herzustellen, können Sie Access Connections verwenden. Gefahr Ihr Computer verfügt über einen Ethernet-Anschluss. Schließen Sie nicht das Telefonkabel - Lenovo ThinkPad Edge E420 | (German) User Guide - Page 64
mit einem Computer zu verbinden, Daten zwischen Handheld-Computern und PCs zu ThinkPads in einem Winkel von etwas mehr als 90 Grad aufklappen. • Wenn Sie die Funktion für drahtlose Verbindungen Ihres Computers aktivieren und andere Adapter nach Bedarf inaktivieren. Wide Area Network, drahtloses - Lenovo ThinkPad Edge E420 | (German) User Guide - Page 65
Service-Providern für drahtlose Services verwaltet werden. Bestimmte ThinkPad-Notebooks Sie Access Connections. Bluetooth verwenden Windows 7: Wenn Ihr Computer über die Funktionen von Integrated Sie auf Start ➙ Systemsteuerung. 2. Klicken Sie auf Hardware und Audio. 3. Klicken Sie auf Geräte - Lenovo ThinkPad Edge E420 | (German) User Guide - Page 66
unter Windows XP Sie auf Drucker und andere Hardware. 4. Klicken Sie auf ThinkPad Bluetooth with Enhanced Data Rate Software verwenden Wenn ThinkPad Bluetooth with Enhanced Data Rate Software auf Ihrem Computer Services wird wie folgt angezeigt: • Bluetooth-Tastatur und -Maus (Human Interface Devices - Lenovo ThinkPad Edge E420 | (German) User Guide - Page 67
ferne Bluetooth-Einheiten erkennen kann • Konfiguration der Bluetooth-Services für ferne Einheiten auf Ihrem Computer • Konfiguration der Services auf fernen Bluetooth-Einheiten • Anzeige von Informationen zur Bluetooth-Hardware Weitere Informationen hierzu erhalten Sie im Hilfetext zu Bluetooth - Lenovo ThinkPad Edge E420 | (German) User Guide - Page 68
Suchen neuer Hardware angezeigt ThinkPad Bluetooth with Enhanced Data Rate Software unter Windows XP installieren Wenn Sie Microsoft Bluetooth verwenden und stattdessen ThinkPad .lenovo.com/support 10. Starten Sie den Computer gegebenenfalls erneut. Wenn Sie vor der Installation von ThinkPad - Lenovo ThinkPad Edge E420 | (German) User Guide - Page 69
ßend auf Weiter. 10. Wählen Sie den Computers (Standard 802.11) gleichzeitig mit einer Bluetooth-Zusatzeinrichtung verwenden, kann dies die Datenübertragungsgeschwindigkeit verringern und die Leistung der Funktion für drahtlose Verbindungen vermindern. WiMAX verwenden Bestimmte ThinkPad-Notebooks - Lenovo ThinkPad Edge E420 | (German) User Guide - Page 70
der drahtlosen Verbindung ist schwach. - Die Funkverbindung ist eingeschaltet. Die Signalstärke der drahtlosen Verbindung ist schlecht. Versuchen Sie, Ihr System näher an den drahtlosen Netzzugang (Access Point) heranzubringen, um eine bessere Signalstärke zu erhalten. • Symbol für den Status der - Lenovo ThinkPad Edge E420 | (German) User Guide - Page 71
das Symbol für den Status von drahtlosen Verbindungen von Access Connections. • Klicken Sie auf Funkverbindung ausschalten. Anmerkung: Wenn Ihr Computer ein Windows 7-Modell ist, klicken Sie in der Taskleiste auf Ausgeblendete Symbole anzeigen. Das Symbol für den Status der drahtlosen Verbindungen - Lenovo ThinkPad Edge E420 | (German) User Guide - Page 72
der rechten Maustaste auf den Desktop und wählen Sie Bildschirmauflösung aus. Klicken Sie dann auf die Schaltfläche Erkennen. Windows XP: 1. Schalten Sie den Computer aus. 2. Schließen Sie den externen Bildschirm an den Bildschirmanschluss an. Schließen Sie nun den Bildschirm an eine Netzsteckdose - Lenovo ThinkPad Edge E420 | (German) User Guide - Page 73
eine Bestätigung einzugeben, geben Sie das Kennwort oder die Bestätigung ein. 10. Klicken Sie auf die Registerkarte Treiber. 11. Klicken Sie auf Treiber aktualisieren. 12. Klicken Sie auf Meinen Computer nach Treibersoftware durchsuchen, und klicken Sie dann auf Aus einer Liste mit Einheitentreibern - Lenovo ThinkPad Edge E420 | (German) User Guide - Page 74
Windows XP: 1. Schließen Sie den externen Bildschirm an den Bildschirmanschluss an. Schließen Sie nun den Bildschirm an eine Netzsteckdose an. 2. Schalten Sie den externen Bildschirm und den Computer Eigenschaften. 10. Klicken 15. Deaktivieren Sie das Kontrollkästchen Kompatible Hardware anzeigen - Lenovo ThinkPad Edge E420 | (German) User Guide - Page 75
primären Bildschirm dargestellt, der andere Bildschirm bleibt schwarz. Wenn Ihr Computer über den Intel®-Bildschirmadapter verfügt, können Sie den anderen folgt vor, um die Funktion „Erweiterter Desktop" zu aktivieren: Windows 7: 1. Schließen Sie den externen Bildschirm an den Bildschirmanschluss - Lenovo ThinkPad Edge E420 | (German) User Guide - Page 76
ösung. Klicken Sie auf Erweiterte Einstellungen, wählen Sie die Registerkarte Monitor aus und legen Sie die Einstellungen unter Farben fest. Windows XP: 1. Schalten Sie den Computer aus. 2. Schließen Sie den externen Bildschirm an den Bildschirmanschluss an. Schließen Sie nun den Bildschirm an eine - Lenovo ThinkPad Edge E420 | (German) User Guide - Page 77
die Anschlüsse am ThinkPad angeschlossen sind, unterst Hardware und Audio ➙ SmartAudio. Das Fenster „SmartAudio" wird geöffnet. Windows XP: Klicken sie auf Start ➙ Systemsteuerung ➙ Sounds und Audiogeräte ➙ SmartAudio. Das Fenster „SmartAudio" wird geöffnet. Integrierte Kamera verwenden Der Computer - Lenovo ThinkPad Edge E420 | (German) User Guide - Page 78
• SDXC-Karte • MultiMediaCard (MMC) Anmerkung: Versetzen Sie den Computer beim Übertragen von Daten von einer oder auf eine Speicherkarte, Karte nicht über Plug-and-play verfügt: • Windows 7: 1. Öffnen Sie die Systemsteuerung. 2. Klicken Sie auf Hardware und Audio. 3. Klicken Sie auf Geräte-Manager. - Lenovo ThinkPad Edge E420 | (German) User Guide - Page 79
. • Drücken Sie auf die Karten, damit Sie vom Computer ausgegeben wird. • Entnehmen Sie die Karte aus dem Computer, und bewahren Sie sie an einem sicheren Ort auf. Windows XP: • Klicken Sie in der Taskleiste auf das Symbol Hardware kann entfernt werden. • Wählen Sie das entsprechende Element aus - Lenovo ThinkPad Edge E420 | (German) User Guide - Page 80
60 Benutzerhandbuch - Lenovo ThinkPad Edge E420 | (German) User Guide - Page 81
Dieses Kapitel enthält Informationen zur barrierefreien Nutzung Ihres Computers und zum Reisen mit Ihrem Computer. Dieses Kapitel enthält die folgenden Abschnitte: • „Eingabehilfen und Komfort" auf Seite 61 • „Auslandsreisen mit dem ThinkPad" auf Seite 64 Eingabehilfen und Komfort Da Sie mit - Lenovo ThinkPad Edge E420 | (German) User Guide - Page 82
, indem Sie Ihre Sitzhaltung gelegentlich geringfügig verändern und öfters eine kurze Pause während der Arbeit einlegen. Der ThinkPad ist ein leichtes, mobiles System; er kann auf einfache Weise auf der Arbeitsoberfläche bewegt werden, um sich Ihrer veränderten Sitzhaltung anzupassen. Einrichtung - Lenovo ThinkPad Edge E420 | (German) User Guide - Page 83
Website erfahren Sie Näheres zu Zusatzeinrichtungen: http://www.lenovo.com/accessories/services/index.html. Dort finden Sie Informationen zu externen Produkten, durch die Sie die Funktionalität des Computers erweitern können. Funktionen des ThinkPads, durch die die Verwendung vereinfacht wird: Es - Lenovo ThinkPad Edge E420 | (German) User Guide - Page 84
ThinkPad In diesem Abschnitt finden Sie Informationen zum Arbeiten mit Ihrem Computer, wenn Sie auf Geschäftsreise sind. Reisetipps Wenn Sie mit Ihrem Computer Computer an Bord eines Flugzeugs nehmen, lesen Sie die Reisetipps. Achtung: • Wenn Sie in einem Flugzeug Computer- oder drahtlose Services - Lenovo ThinkPad Edge E420 | (German) User Guide - Page 85
• Adapter für den Anschluss an eine Telefonleitung in diesem Land Weitere Gegenstände, die erforderlich sein könnten: • ThinkPad-AC/DC-Kombinationsadapter • Externe Speichereinheit • Kanalaufteiler für die Telefonleitung, falls Sie sich manuell einwählen müssen Kapitel 3. Sie und Ihr Computer 65 - Lenovo ThinkPad Edge E420 | (German) User Guide - Page 86
66 Benutzerhandbuch - Lenovo ThinkPad Edge E420 | (German) User Guide - Page 87
schützen " auf Seite 77 Sicherheitsschloss anbringen Sie können an dem Computer ein Sicherheitsschloss anbringen, um zu verhindern, dass er ohne Ihre Erlaubnis von Schlössern und Sicherheitseinrichtungen sind Sie selbst verantwortlich. Lenovo enthält sich jeglicher Äußerung, Bewertung oder Garantie - Lenovo ThinkPad Edge E420 | (German) User Guide - Page 88
Verwendung zum Schutz Ihres Computers zu erhalten. • Computer in den Ruhemodus (Bereitschaftsmodus) versetzt haben, kann der Computer Windows Sie den Computer vor der Computers eine Aufforderung zur Kennworteingabe angezeigt. Damit Sie mit dem Computer Schalten Sie den Computer aus und starten Sie - Lenovo ThinkPad Edge E420 | (German) User Guide - Page 89
Password aus. 7. Wählen Sie die Option Power-on Password aus. 8. Wählen Sie Ihr ein. Anmerkung: Im Menü von ThinkPad Setup können Sie die Mindestlä Kennwort zur Bestätigung erneut ein. 10. Merken Sie sich das festgelegte müssen Sie den Computer zu einem Lenovo Reseller oder Vertriebsbeauftragten - Lenovo ThinkPad Edge E420 | (German) User Guide - Page 90
ThinkPad Setup wird geöffnet. 5. Wählen Sie den Menüpunkt Security aus, indem Sie mithilfe der Cursortasten im Menü nach unten blättern. 6. Wählen Sie den Menüpunkt Password aus. 7. Wählen Sie Hard Schritt 12 fort. 10. Wenn Sie nur ein. 15. Anschließ Computer zu einem Lenovo Reseller oder einem Lenovo - Lenovo ThinkPad Edge E420 | (German) User Guide - Page 91
. Administratorkennwort Das Administratorkennwort schützt die Systeminformationen, die in ThinkPad Setup gespeichert sind. Ohne das Administratorkennwort kann niemand Änderungen an der Konfiguration des Computers vornehmen. Dieses Kennwort bietet die folgenden Sicherheitseinrichtungen: • Wurde ein - Lenovo ThinkPad Edge E420 | (German) User Guide - Page 92
Device List F12 Option" aktivieren oder inaktivieren - Sperre für Bootreihenfolge aktivieren oder deaktivieren - Funktion „Flash BIOS Updating ThinkPad-Notebooks Computer aus und starten Sie ihn anschließend erneut. 4. Wenn die Logoanzeige erscheint, drücken Sie die F1-Taste. Das ThinkPad . 10. Dr - Lenovo ThinkPad Edge E420 | (German) User Guide - Page 93
Festplatte Der Computer unterstützt eine erweiterte Sicherheitslösung für das Festplattenlaufwerk. Zum Schutz der Kennwörter vor unbefugten Sicherheitsangriffen wurden einige der neuesten Technologien und Algorithmen in das UEFI-BIOS- und das Hardware-Design der ThinkPad-Notebooks integriert. Gehen - Lenovo ThinkPad Edge E420 | (German) User Guide - Page 94
Sie Ihren Fingerabdruck registrieren und ihn einem Windows-Kennwort zuordnen, können Sie sich am Computer anmelden, indem Sie Ihren Finger ü vor: 1. Schalten Sie den Computer wieder ein. 2. Informationen zum Starten der Software zum Lesen von Fingerabdrücken (Lenovo Fingerprint Software) finden Sie - Lenovo ThinkPad Edge E420 | (German) User Guide - Page 95
verändert. • Die Haut des betreffenden Fingers ist feucht. • Ein nicht registrierter Finger wird verwendet. Gehen Sie wie folgt vor, um das Problem zu lösen: • Reinigen Sie Ihre Hände oder wischen Sie sie ab, um Verschmutzungen oder Feuchtigkeit von den Fingern zu entfernen. Kapitel 4. Sicherheit - Lenovo ThinkPad Edge E420 | (German) User Guide - Page 96
ist unter einem Betriebssystem wie Windows deaktiviert. Die Daten sind weiterhin Lenovo Website unter der Adresse http://www.lenovo.com/support herunterladen. Anmerkung: Das Ausführen der Anwendung kann mehrere Stunden in Anspruch nehmen. Firewalls verwenden und verstehen Wenn auf Ihrem System - Lenovo ThinkPad Edge E420 | (German) User Guide - Page 97
Sie Viren erkennen und entfernen können. Das Antivirenprogramm soll Sie beim Erkennen und Entfernen von Viren unterstützen. Lenovo stellt eine Vollversion der Antivirensoftware auf dem Computer mit einem kostenfreien 30-Tage-Abonnement zur Verfügung. Nach 30 Tagen müssen Sie die Lizenz erneuern, um - Lenovo ThinkPad Edge E420 | (German) User Guide - Page 98
78 Benutzerhandbuch - Lenovo ThinkPad Edge E420 | (German) User Guide - Page 99
der folgenden Softwareprogramme zur Datensicherung zu verwenden: • ThinkVantage Rescue and Recovery, ab Version 4.23 (für Windows XP), ab Version 4.3 (für Windows 7) • Symantec Norton Ghost, ab Version 15 Anmerkungen: Gehen Sie wie folgt vor, um dieses Programm zu verwenden: 1. Klicken Sie auf Start - Lenovo ThinkPad Edge E420 | (German) User Guide - Page 100
Gehen Sie wie folgt vor, um Wiederherstellungsdatenträger unter Windows 7 zu verwenden: 1. Je nach Typ des verwendeten Wiederherstellungsdatenträgers schließen Sie entweder den Bootdatenträger (Memory-Key oder andere USB-Speichereinheit) an den Computer an oder legen ihn in das optische Laufwerk ein - Lenovo ThinkPad Edge E420 | (German) User Guide - Page 101
zur Produktwiederherstellung unter Windows XP zu verwenden: 1. Drücken Sie beim Einschalten des Computers wiederholt die Taste F12. Wenn das Startup Device Menu angezeigt wird 1. Klicken Sie vom Windows-Desktop ausgehend auf Start ➙ Alle Programme ➙ Lenovo ThinkVantage Tools ➙ Verbesserte Funktionen - Lenovo ThinkPad Edge E420 | (German) User Guide - Page 102
7 eine Wiederherstellungsoperation mithilfe des Programms „Rescue and Recovery" durchzuführen: 1. Klicken Sie vom Windows-Desktop ausgehend auf Start ➙ Alle Programme ➙ Lenovo ThinkVantage Tools ➙ Verbesserte Funktionen für Sicherung und Wiederherstellung. Das Programm „Rescue and Recovery" wird - Lenovo ThinkPad Edge E420 | (German) User Guide - Page 103
glich, sollten Sie Kopien von wichtigen Dateien erstellen. Wenn das Windows-Betriebssystem nicht gestartet werden kann, können Sie mit der Funktion : 1. Vergewissern Sie sich, dass der Computer ausgeschaltet ist. 2. Drücken Sie beim Einschalten des Computers wiederholt die Taste F11. Wenn Signaltöne - Lenovo ThinkPad Edge E420 | (German) User Guide - Page 104
CDs, DVDs oder USB-Festplattenlaufwerken, können Sie Fehler am Computer beheben, die das Zugreifen auf den Arbeitsbereich von Rescue and Recovery and Recovery unter Windows 7 zu erstellen: 1. Klicken Sie vom Windows-Desktop ausgehend auf Start ➙ Alle Programme ➙ Lenovo ThinkVantage Tools ➙ - Lenovo ThinkPad Edge E420 | (German) User Guide - Page 105
folgt: 1. Schalten Sie den Computer aus. 2. Drücken Sie beim Einschalten des Computers wiederholt die Taste F12. Wenn das Menü Startup Device angezeigt wird, lassen Sie die Sie den Computer wieder ein. 2. Verwenden Sie das Programm „Windows Explorer" oder das Symbol „Computer" (unter Windows XP das - Lenovo ThinkPad Edge E420 | (German) User Guide - Page 106
Windows Explorer" oder das Symbol „Computer" (unter Windows XP das Symbol „Arbeitsplatz"), um die Verzeichnisstruktur Ihrer Festplatte anzuzeigen. 3. Öffnen Sie den Ordner C:\SWTOOLS. 4. Öffnen Sie den Ordner „DRIVERS". Im Ordner „DRIVERS Windows Update" herunter. Fordern Sie sie bei Lenovo „ThinkPad - Lenovo ThinkPad Edge E420 | (German) User Guide - Page 107
Zusatzeinrichtungen oder CRUs handhaben oder Arbeiten im Inneren des Computers ausführen, treffen Sie die folgenden Vorsichtsmaßnahmen, um aufladen. • Gehen Sie vorsichtig mit Computerkomponenten um. Fassen Sie Adapter, Speichermodule und andere Schaltkarten nur an den Kanten an. Ber Lenovo 2011 87 - Lenovo ThinkPad Edge E420 | (German) User Guide - Page 108
unterstützt möglicherweise nur von Lenovo hergestellte oder von Lenovo autorisierte Akkus und keine Fremdakkus. Das Booten der Systeme wird fortgesetzt, nicht zugelassene Akkus werden aber möglicherweise nicht geladen. Achtung: Lenovo übernimmt keine Verantwortung für die Leistung oder Sicherheit - Lenovo ThinkPad Edge E420 | (German) User Guide - Page 109
Kabel wieder am Computer an. Festplattenlaufwerk austauschen Drucken Sie diese Anweisungen aus, bevor Sie beginnen. Sie können das Festplattenlaufwerk durch ein neues Laufwerk ersetzen. Ein neues Festplattenlaufwerk können Sie beim Lenovo Reseller oder Lenovo Vertriebsbeauftragten käuflich erwerben - Lenovo ThinkPad Edge E420 | (German) User Guide - Page 110
wie folgt vor, um das Festplattenlaufwerk auszutauschen: 1. Schalten Sie den Computer aus, entfernen Sie das Netzteil und ziehen Sie alle Kabel vom Computer ab. 2. Klappen Sie den LCD-Bildschirm herunter und drehen Sie den Computer um. 3. Entnehmen Sie den Akku. Weitere Informationen zum Entfernen - Lenovo ThinkPad Edge E420 | (German) User Guide - Page 111
6. Entfernen Sie das Festplattenlaufwerk, indem Sie die obere Seite anheben. 7. Setzen Sie das neue Festplattenlaufwerk von der unteren Seite ein, wie in der Abbildung dargestellt. 8. Schieben Sie das Festplattenlaufwerk fest in den Steckplatz 1 ein und befestigen Sie die Schrauben 2 erneut. Kapitel - Lenovo ThinkPad Edge E420 | (German) User Guide - Page 112
2 . 10. Setzen Sie den Akku wieder ein. Weitere Informationen zum erneuten Einsetzen des Akkus finden Sie im Abschnitt „Akku austauschen" auf Seite 87. 11. Drehen Sie den Computer wieder um. Schließen Sie das Netzteil und die Kabel wieder am Computer an. Optisches Laufwerk austauschen ThinkPad Edge - Lenovo ThinkPad Edge E420 | (German) User Guide - Page 113
5. Lösen Sie die Schraube. 6. Ziehen Sie das Laufwerk heraus. Gehen Sie wie folgt vor, um ein repariertes Laufwerk oder ein neues Laufwerk zu installieren: Kapitel 6. Einheiten austauschen 93 - Lenovo ThinkPad Edge E420 | (German) User Guide - Page 114
1. Setzen Sie das Laufwerk in die Position ein, und drücken Sie es fest in den Anschluss. 2. Setzen Sie die Befestigungsschraube wieder ein. 3. Bringen Sie die Abdeckung an 1 , drehen Sie sie nach unten und ziehen Sie die Schrauben an 2 . 4. Setzen Sie den Akku wieder ein. 94 Benutzerhandbuch - Lenovo ThinkPad Edge E420 | (German) User Guide - Page 115
um. Schließen Sie das Netzteil und alle anderen Kabel an den Computer an und schalten Sie den Computer ein. ThinkPad Edge E520 Drucken Sie diese Anweisungen aus, bevor Sie beginnen. Ein optisches Laufwerk ist in der Position vorinstalliert. Wenn dieses Laufwerk repariert werden muss, entfernen - Lenovo ThinkPad Edge E420 | (German) User Guide - Page 116
Sie das Netzteil und alle anderen Kabel an den Computer an und schalten Sie den Computer ein. Mini-PCI-ExpressCard für drahtloses WAN installieren und austauschen Drucken Sie diese Anweisungen aus, bevor Sie beginnen. Einige ThinkPad-Modelle verfügen über einen Steckplatz für Mini-PCI-ExpressCards - Lenovo ThinkPad Edge E420 | (German) User Guide - Page 117
abgekühlt ist, bevor Sie die folgenden Schritte durchführen. 2. Klappen Sie den LCD-Bildschirm herunter und drehen Sie den Computer um. 3. Entnehmen Sie den Akku. Weitere Informationen zum Entfernen des Akkus finden Sie im Abschnitt „Akku austauschen" auf Seite 87. 4. Lösen Sie die Schrauben - Lenovo ThinkPad Edge E420 | (German) User Guide - Page 118
5. Wenn im Lieferumfang der Karte ein Werkzeug zum Entfernen von Anschlüssen enthalten ist, verwenden Sie dieses Werkzeug, um die Kabel von der Karte abzuziehen. Wenn ein solches Werkzeug nicht verfügbar ist, ziehen Sie die Kabel ab, indem Sie die Anschlüsse vorsichtig mit den Fingern herausziehen. - Lenovo ThinkPad Edge E420 | (German) User Guide - Page 119
7. Richten Sie die Seite der neuen Mini-PCI-ExpressCard, an der sich die Steckverbindungen befinden, am Steckplatz 1 aus. Klappen Sie die Karte herunter, bis sie einrastet. Befestigen Sie die Karte mit der Schraube 2 . 8. Schließen Sie die Antennenkabel an die neue Mini-PCI-ExpressCard an wie in der - Lenovo ThinkPad Edge E420 | (German) User Guide - Page 120
, drehen Sie sie nach unten und ziehen Sie die Schrauben an 2 . 10. Setzen Sie den Akku wieder ein. Weitere Informationen zum erneuten Einsetzen des Akkus finden Sie im Abschnitt „Akku austauschen" auf Seite 87. 11. Drehen Sie den Computer wieder um. Schließen Sie das Netzteil und alle anderen Kabel - Lenovo ThinkPad Edge E420 | (German) User Guide - Page 121
2. Klappen Sie den LCD-Bildschirm herunter und drehen Sie den Computer um. 3. Entnehmen Sie den Akku. Weitere Informationen zum Entfernen des Akkus finden Sie im Abschnitt „Akku austauschen" auf Seite 87. 4. Lösen Sie die Schrauben 1 und - Lenovo ThinkPad Edge E420 | (German) User Guide - Page 122
6. Entfernen Sie die Schraube 1 . Die Karte wird nach oben gedrückt 2 . Entnehmen Sie die Karte. 7. Richten Sie die Seite der neuen Mini-PCI-ExpressCard, an der sich die Steckverbindungen befinden, am Steckplatz 1 aus. Klappen Sie die Karte herunter, bis sie einrastet. Befestigen Sie die Karte mit - Lenovo ThinkPad Edge E420 | (German) User Guide - Page 123
, drehen Sie sie nach unten und ziehen Sie die Schrauben an 2 . 10. Setzen Sie den Akku wieder ein. Weitere Informationen zum erneuten Einsetzen des Akkus Sie den Computer wieder um. Schließen Sie das Netzteil und alle anderen Kabel an den Computer an und schalten Sie den Computer ein. Hauptspeicher - Lenovo ThinkPad Edge E420 | (German) User Guide - Page 124
-DIMM beschädigen. Hauptspeicher austauschen Gehen Sie wie folgt vor, um ein SO-DIMM zu installieren: 1. Schalten Sie den Computer aus, entfernen Sie das Netzteil und ziehen Sie alle Kabel vom Computer ab. 2. Schließen Sie den LCD-Bildschirm, und drehen Sie ihn um. 3. Entnehmen Sie den Akku. Weitere - Lenovo ThinkPad Edge E420 | (German) User Guide - Page 125
SO-DIMM nach unten, bis es hörbar einrastet. 9. Stellen Sie sicher, dass das SO-DIMM fest im Steckplatz sitzt und nur schwer bewegt werden kann. 10. Bringen Sie die Abdeckung an 1 , drehen Sie sie nach unten und ziehen Sie die Schrauben an 2 . Kapitel 6. Einheiten austauschen 105 - Lenovo ThinkPad Edge E420 | (German) User Guide - Page 126
nnen gefährliche elektrische Spannungen anliegen. Ziehen Sie vor dem Öffnen der Steckplatzabdeckungen alle Kabel ab. ThinkPad Edge E420 Tastatur entfernen Gehen Sie wie folgt vor, um die Tastatur zu entfernen: 1. Schalten Sie den Computer aus, entfernen Sie das Netzteil und ziehen Sie alle Kabel vom - Lenovo ThinkPad Edge E420 | (German) User Guide - Page 127
5. Entfernen Sie die Schrauben 1 und 2 . 6. Drücken Sie kräftig in die von den Pfeilen in der Abbildung 1 angegebene Richtung, um die Vorderseite der Tastatur zu entriegeln. Die Tastatur wird leicht angehoben 2 . Kapitel 6. Einheiten austauschen 107 - Lenovo ThinkPad Edge E420 | (German) User Guide - Page 128
7. Ziehen Sie die Kabel 2 und 4 ab, indem Sie die Anschlüsse 1 und 3 nach oben drehen. Die Tastatur ist nun entfernt. Tastatur installieren Gehen Sie wie folgt vor, um die Tastatur zu installieren: 1. Schließen Sie die Kabel wieder an. 108 Benutzerhandbuch - Lenovo ThinkPad Edge E420 | (German) User Guide - Page 129
2. Setzen Sie die Tastatur ein. Stellen Sie sicher, dass sich die hinteren Kanten der Tastatur unter dem Rahmen befinden, wie durch die Pfeile angegeben. 3. Schieben Sie die Tastatur in die von den Pfeilen angegebene Richtung. 4. Bringen Sie die Schrauben 1 und 2 wieder an. Kapitel 6. Einheiten - Lenovo ThinkPad Edge E420 | (German) User Guide - Page 130
des Akkus finden Sie im Abschnitt „Akku austauschen" auf Seite 87. 7. Drehen Sie den Computer wieder um. Schließen Sie das Netzteil und alle anderen Kabel an den Computer an und schalten Sie den Computer ein. ThinkPad Edge E520 Tastatur entfernen Gehen Sie wie folgt vor, um die Tastatur zu entfernen - Lenovo ThinkPad Edge E420 | (German) User Guide - Page 131
5. Entfernen Sie die Schrauben 1 und 2 . 6. Drücken Sie kräftig in die von den Pfeilen in der Abbildung 1 angegebene Richtung, um die Vorderseite der Tastatur zu entriegeln. Die Tastatur wird leicht angehoben 2 . Kapitel 6. Einheiten austauschen 111 - Lenovo ThinkPad Edge E420 | (German) User Guide - Page 132
7. Ziehen Sie die Kabel 2 und 4 ab, indem Sie die Anschlüsse 1 und 3 nach oben drehen. Die Tastatur ist nun entfernt. Tastatur installieren Gehen Sie wie folgt vor, um die Tastatur zu installieren: 1. Schließen Sie die Kabel wieder an. 112 Benutzerhandbuch - Lenovo ThinkPad Edge E420 | (German) User Guide - Page 133
2. Setzen Sie die Tastatur ein. Stellen Sie sicher, dass sich die hinteren Kanten der Tastatur unter dem Rahmen befinden, wie durch die Pfeile angegeben. 3. Schieben Sie die Tastatur in die von den Pfeilen angegebene Richtung. Kapitel 6. Einheiten austauschen 113 - Lenovo ThinkPad Edge E420 | (German) User Guide - Page 134
ein. SIM-Karte austauschen Drucken Sie diese Anweisungen aus, bevor Sie beginnen. Zum Herstellen von drahtlosen WAN-Verbindungen (WAN - Wide Area Network) mit dem Computer ist möglicherweise eine SIM-Karte (Subscriber Identification Module) erforderlich. Je nachdem, in welchem Land Sie Ihren - Lenovo ThinkPad Edge E420 | (German) User Guide - Page 135
: Stellen Sie sicher, dass Sie die SIM-Karte vollständig in den Steckplatz einsetzen. 6. Setzen Sie den Akku wieder ein, drehen Sie den Computer um, und schließen Sie die Kabel wieder an. Weitere Informationen zum erneuten Einsetzen des Akkus finden Sie im Abschnitt „Akku austauschen" auf Seite - Lenovo ThinkPad Edge E420 | (German) User Guide - Page 136
116 Benutzerhandbuch - Lenovo ThinkPad Edge E420 | (German) User Guide - Page 137
von Einheiten und zu den verschiedenen Funktionen Ihres Computers. ThinkPad-Zusatzeinrichtungen Wenn Sie das Leistungsspektrum Ihres Computers erweitern möchten, bietet Ihnen Lenovo verschiedene Hardwarezubehörteile und -Upgrades an. Zu diesen Zusatzeinrichtungen zählen unter anderem Komponenten - Lenovo ThinkPad Edge E420 | (German) User Guide - Page 138
118 Benutzerhandbuch - Lenovo ThinkPad Edge E420 | (German) User Guide - Page 139
Verzeichnis C:\SWTOOLS\DRIVERS gespeichert. • Die diese auf der ThinkPad-Website unter http://www.lenovo.com/ThinkPadDrivers. Windows 7 installieren" auf Seite 120 - „Windows XP installieren" auf Seite 121 Anmerkung: Wenn Ihr Computer ein Windows 7-Modell ist, werden UEFI-BIOS-Funktionen von Windows - Lenovo ThinkPad Edge E420 | (German) User Guide - Page 140
TC • USA: US Windows 7 installieren Gehen Sie wie folgt vor, um Windows 7 und die zugehörige Software auf Ihrem Computer zu installieren: 1. Starten Sie ThinkPad Setup. 2. Wählen Support for Windows 2000/XP/Vista/7" installieren" auf Seite 125. 8. Übernehmen Sie die Programmkorrektur „PCMCIA Power - Lenovo ThinkPad Edge E420 | (German) User Guide - Page 141
: Ihr Computer unterstützt Windows XP mit Service Pack 3. Stellen Sie sicher, dass Sie vor dem Installieren von Windows XP Service Pack 3 zuerst Windows XP Service Pack 2 installieren. Anmerkung: Um sicherzustellen, dass Grafiken normal auf Windows XP funktionieren, ändern Sie die ThinkPad Setup - Lenovo ThinkPad Edge E420 | (German) User Guide - Page 142
Einheiten des Computers. Befolgen Sie die Anleitungen im Menü „Startup" von ThinkPad Setup, um das CD-ROM-Laufwerk als erste Einheit für den Systemstart auszuwählen. 8. Drücken Sie die Taste F10. 9. Legen Sie die CD für Windows XP mit Service-Pack 2 in das CD- oder DVD-Laufwerk ein. 10. Um zuerst - Lenovo ThinkPad Edge E420 | (German) User Guide - Page 143
Service Pack 3. Sie können Windows XP Service Pack 3 mithilfe der Installations-CD für Windows XP Service Pack 3 installieren oder es entweder vom Microsoft Download Center oder der Microsoft Website „Windows Updates" herunterladen. 10. Führen Sie die Software „Intel Rapid Storage Technology Driver - Lenovo ThinkPad Edge E420 | (German) User Guide - Page 144
C:\SWTOOLS\DRIVERS\MONITOR. Anmerkung: Wenn Sie dieses Verzeichnis auf dem Festplattenlaufwerk nicht finden, laden Sie die ThinkPad-Monitordatei für Windows 2000/XP/Vista/7 von der ThinkPad-Website herunter. Sie finden diese Website unter der folgenden Adresse: http://www.lenovo.com/ThinkPadDrivers - Lenovo ThinkPad Edge E420 | (German) User Guide - Page 145
15. Geben Sie den Pfad C:\SWTOOLS\DRIVERS\MONITOR als Positionsverzeichnis an, und wählen Sie TPLCD.INF aus. 16. Klicken Sie auf OK. 17. Das System zeigt die ThinkPad-Anzeige an. Klicken Sie auf Weiter. Das System kopiert die ThinkPad ". „Intel Chipset Support for Windows 2000/XP/Vista/7" - Lenovo ThinkPad Edge E420 | (German) User Guide - Page 146
ist, nehmen Sie ggf. die Diskette aus dem Laufwerk, und schalten Sie den Computer aus. 3. Schalten Sie den Computer ein. Wenn die Logoanzeige erscheint, drücken Sie die Taste F1. ThinkPad Setup wird geöffnet. Wurde ein Administratorkennwort festgelegt, wird nach Eingabe des Kennworts das - Lenovo ThinkPad Edge E420 | (German) User Guide - Page 147
CPU: Die Einstellungen für die CPU festlegen. Menü „Date/Time" Wenn Sie das aktuelle Datum und die Uhrzeit am Computer einstellen möchten, wählen Sie im ThinkPad UEFI-Firmware Update Option: Die Einstellungen für die UEFI-Firmware-Flash-Aktualisierung festlegen. • Memory Protection: Einstellungen - Lenovo ThinkPad Edge E420 | (German) User Guide - Page 148
zum Aktivieren von Services wie Intel AT-p Power-On Password • Hard Disk x Password Anmerkungen: • Hard Disk 1 steht für das in den Computer integrierte Festplattenlaufwerk. Lock UEFI Settings Diese Option können Sie aktivieren oder deaktivieren. Mit dieser Option können die Einstellungen im ThinkPad - Lenovo ThinkPad Edge E420 | (German) User Guide - Page 149
Drive Encryption erkennt Änderungen der Startreihenfolge und sperrt den Computer ebenfalls im Menü Startup von ThinkPad Setup angezeigt: • UEFI/Legacy Boot: Bootfunktion für System auswählen. • UEFI/Legacy Booten des Systems die Nachricht zum Drücken einer Taste angezeigt wird. • Boot device List F12 - Lenovo ThinkPad Edge E420 | (German) User Guide - Page 150
Startup" des ThinkPad Setups aufgeführt. Anmerkung: Einige Elemente werden nur dann im Menü angezeigt, wenn der Computer die entsprechenden Config" Menüpunkt Untermenüpunkt Network Ethernet LAN Option ROM Auswahl • Disabled • Enabled USB USB UEFI Support • Disabled • Enabled Always - Lenovo ThinkPad Edge E420 | (German) User Guide - Page 151
Optionen im Menü „Config" (Forts.) Menüpunkt Untermenüpunkt Auswahl Keyboard/Mouse Fn and Ctrl Key swap • Disabled • Enabled Fn Key laden möchten, wenn sich der Computer im Ruhezustand befindet oder ausgeschaltet ist, müssen Sie das Programm „Power Manager" öffnen und die entsprechenden - Lenovo ThinkPad Edge E420 | (German) User Guide - Page 152
Device Graphics Device OS Detection for Switchable Graphics Power Intel SpeedStep® technology (Intel SpeedStep mounted models only) Optical Drive Speed CPU Power Management Auswahl Kommentar • ThinkPad das System-UEFI bei Battery Optimized Mode for Battery • Maximum Performance • Battery - Lenovo ThinkPad Edge E420 | (German) User Guide - Page 153
Power management Auswahl • Disabled • Enabled Beep and Alarm Power Control Beep • Disabled • Enabled Low Battery Alarm Password Beep • Disabled • Enabled • Disabled • Enabled Keyboard Funktion aktiviert, ertönt ein Signalton, wenn der Computer in einen der Stromsparmodi versetzt wird, wenn der - Lenovo ThinkPad Edge E420 | (German) User Guide - Page 154
Flash UEFI Updating by End-Users • Disabled • Enabled Memory Protection Execution Prevention • Disabled • Enabled 134 Benutzerhandbuch Kommentar Sie können die zusätzliche Ausführung von Kerneinheiten innerhalb einer CPU aktivieren oder inaktivieren. Anmerkung: Wenn Sie einen Computer mit - Lenovo ThinkPad Edge E420 | (German) User Guide - Page 155
Tabelle 5. Optionen im Menü Security (Forts.) Menüpunkt Untermenüpunkt Auswahl Virtualization Intel Virtualization Technology • Disabled • Enabled Intel VT-d Feature • Disabled • Enabled I/O Port Access Ethernet LAN Wireless LAN WiMAX Wireless WAN Bluetooth USB Port • Disabled • - Lenovo ThinkPad Edge E420 | (German) User Guide - Page 156
im Menü Security (Forts.) Menüpunkt Untermenüpunkt Optical eSATA Port Memory Card Slot Auswahl • Disabled • Enabled • Disabled • Enabled • Disabled , um das Intel AT-p-Modul zu aktivieren, das ein optionaler Anti-Theft-Service von Intel ist. Anmerkung: Wenn Sie für die Aktivierung des Intel AT - Lenovo ThinkPad Edge E420 | (German) User Guide - Page 157
„Startup" Tabelle 6. Optionen im Menü „Startup" Menüpunkt Auswahl Boot Network Boot UEFI/Legacy Boot UEFI/Legacy Boot Priority Boot Mode • Both • während des POST: • Quick: Auf dem Bildschirm wird das ThinkPad-Logo angezeigt. • Diagnostics: Die Testnachrichten werden angezeigt. Signalton beim - Lenovo ThinkPad Edge E420 | (German) User Guide - Page 158
-Speicher darstellt (EEPROM, Electrically Erasable Programmable Read-only Memory), der auch als FLASH-Speicher bezeichnet wird. Sie können das UEFI-BIOS und das Konfigurationsprogramm/ThinkPad Setup aktualisieren, indem Sie Ihren Computer von einem optischen Datenträger für Flash-Aktualisierung oder - Lenovo ThinkPad Edge E420 | (German) User Guide - Page 159
und das UEFI. 9. Erstellen Sie unter http://www.lenovo.com/support ein Profil des PCs, damit Sie über aktuelle Treiber und Überarbeitungsversionen informiert werden. 10. Aktualisieren Sie auch die Einheitentreiber der Hardware von anderen Herstellern. Lesen Sie vor dem Aktualisieren gegebenenfalls - Lenovo ThinkPad Edge E420 | (German) User Guide - Page 160
Support Center wenden. Wenn der Computer nicht Hardware betrieben werden soll. Jede Hardwarekomponente des Computers BIOS-Flash-Aktualisierungen oder Softwareaktualisierungen enthalten. Wenn das Programm „System Update" eine Verbindung zur Lenovo Unterstützungswebsite herstellt, erkennt System Update - Lenovo ThinkPad Edge E420 | (German) User Guide - Page 161
enthält, die für Sie wichtig sind. Weitere Informationen zur Verwendung von System Update finden Sie unter „System Update" auf Seite 25. Pflege des Computers und Umgang mit dem Computer Obwohl der ThinkPad so entwickelt wurde, dass er in normalen Arbeitsumgebungen zuverlässig arbeitet, sollten - Lenovo ThinkPad Edge E420 | (German) User Guide - Page 162
Achten Sie auf eine vorsichtige Handhabung des ThinkPads • Vermeiden Sie es, Gegenstände (auch Hardware enthaltenen Anweisungen. Üben Sie auf die Einheiten nur Druck aus, wenn dies unbedingt erforderlich ist. • Schalten Sie den Computer , kann dieses Kennwort durch Lenovo nicht zurückgesetzt werden. - Lenovo ThinkPad Edge E420 | (German) User Guide - Page 163
.com/register). Dadurch kann im Falle eines Diebstahls oder Verlustes des ThinkPads die Wiederbeschaffung des ThinkPads vereinfacht werden. Durch die Registrierung des Computers können Sie von Lenovo auch über mögliche technische Informationen und Erweiterungen informiert werden. Führen Sie keine - Lenovo ThinkPad Edge E420 | (German) User Guide - Page 164
ücken Sie das Tuch so gut wie möglich aus. 5. Wischen Sie den Bildschirm erneut ab. Achten Sie darauf, dass dabei keine Flüssigkeit auf den Computer tropft. 6. Achten Sie darauf, dass der Bildschirm trocken ist, bevor Sie ihn schließen. 144 Benutzerhandbuch - Lenovo ThinkPad Edge E420 | (German) User Guide - Page 165
Windows 7 vorinstalliert ist. Wenn auf Ihrem Windows 7-Modell das Programm nicht vorinstalliert ist, können Sie es unter http://www.lenovo.com/support herunterladen. Mithilfe des Programms „Lenovo . Wenn Sie den Computer einrichten, werden Sie vom Programm „Lenovo Solution Center" aufgefordert, - Lenovo ThinkPad Edge E420 | (German) User Guide - Page 166
zu starten: • Windows 7: Klicken Sie auf Start ➙ Systemsteuerung ➙ System und Sicherheit ➙ Lenovo - Systemzustand und Computer verfügbar sind. Computer reagiert nicht mehr Drucken Sie diese Anweisungen aus und bewahren Sie sie als Referenzmaterial auf. Gehen Sie wie folgt vor, wenn der ThinkPad - Lenovo ThinkPad Edge E420 | (German) User Guide - Page 167
im Benutzerhandbuch weitere Informationen zu durch den Kunden austauschbaren Komponenten, die im ThinkPad installiert sind. Wenn der Computer weiterhin nicht gestartet werden kann, wenden Sie sich an das Customer Support Center, wo Ihnen ein Mitarbeiter der Kundenbetreuung behilflich sein wird. Fl - Lenovo ThinkPad Edge E420 | (German) User Guide - Page 168
Administratorkennworts im EEPROM ist falsch. Die Systemplatine sollte ausgetauscht werden. Lassen Sie den Computer vom Kundendienst überprüfen. • Nachricht: 0182: Fehlerhafte CRC2. ThinkPad Setup aufrufen und Standardwerte für Systemstart laden. Ursache und Fehlerbehebung: Die Kontrollsumme der CRC2 - Lenovo ThinkPad Edge E420 | (German) User Guide - Page 169
ist. Führen Sie einen Test des Computers mit der „Lenovo ThinkVantage Toolbox" auf Seite 145 durch. - Wenn der Computer die Ausführung des Tests abbricht, lassen werden, während der Computer ausgeschaltet ist, ist leer. Ersetzen Sie die Batterie und führen Sie das ThinkPad Setup aus, um die - Lenovo ThinkPad Edge E420 | (German) User Guide - Page 170
: 02F7: Das Fail-Safe-Zeitgeber (NMI) ist fehlerhaft. Ursache und Fehlerbehebung: Lassen Sie den Computer vom Kundendienst überprüfen. • Fehler: 1802: Ungültige Netzkarte - Schalten Sie den ThinkPad aus und entfernen Sie die Netzkarte. Ursache und Fehlerbehebung: Die Mini-PCI-Express-Netzkarte wird - Lenovo ThinkPad Edge E420 | (German) User Guide - Page 171
\EMM386.EXE RAM zu device = C:\WINDOWS\EMM386.EXE NOEMS ändern. Speichern Sie anschließend die Datei. • Nachricht: Fehler bei CardBus-Konfiguration - Einheit ist inaktiviert. Ursache und Fehlerbehebung: Drücken Sie die Taste F1, um zu ThinkPad Setup zu wechseln. Drücken Sie F9 und anschließend - Lenovo ThinkPad Edge E420 | (German) User Guide - Page 172
Bootreihenfolge ausgeschlossen Rufen Sie das ThinkPad Setup-Programm auf und fügen Power Manager. 2. Klicken Sie auf die Registerkarte Energiesparplan (unter Windows XP Sie Signaltöne gehört haben, schalten Sie den Computer aus, indem Sie den Betriebsspannungsschalter für mindestens 4 Sekunden gedr - Lenovo ThinkPad Edge E420 | (German) User Guide - Page 173
und ertönen weiterhin Signaltöne, lassen Sie den Computer vom Kundendienst überprüfen. Ein langer und zwei kurze Signaltöne die während des POST „Fehlernachrichten" auf Seite 147 (Power-On Self-Test, Selbsttest beim Einschalten) angezeigt werden. auf Seite 145. Kapitel 10. Computerprobleme beheben 153 - Lenovo ThinkPad Edge E420 | (German) User Guide - Page 174
Windows XP: 1. Klicken Sie auf Start, und klicken Sie dann auf Systemsteuerung. 2. Klicken Sie auf Leistung und Wartung, und klicken Sie dann auf System. 3. Klicken Sie auf die Registerkarte Hardware Sie mit der rechten Maustaste auf den hervorgehobenen Adapter, um den Treiber zu aktualisieren. 5. - Lenovo ThinkPad Edge E420 | (German) User Guide - Page 175
Sie den ThinkPad aus und entfernen Sie die WAN-Karte. Ursache und Fehlerbehebung: Die WAN-Karte wird vom Computer nicht unterstützt. Entfernen Sie die Karte. Anmerkung: Je nach Computer verfügen einige Modelle nicht über drahtloses WAN. Fehler bei der Verwendung von Bluetooth Windows 7: • Fehler - Lenovo ThinkPad Edge E420 | (German) User Guide - Page 176
Information Manager), die von Windows 7 gesendet werden, werden im Klicken Sie auf Drucker und andere Hardware. 4. Klicken Sie auf Bluetooth-Einheiten. : Wenn Sie ThinkPad Bluetooth with Enhanced Computer ist mit einer Einheit mit Bluetooth-Unterstützung verbunden, Sie können aber keine Services - Lenovo ThinkPad Edge E420 | (German) User Guide - Page 177
Sie die Einheit finden, stellen Sie eine Verbindung zu den gewünschten Services her. Wenn Sie sicher sind, dass die Einheit reagiert, schalten Sie und Fehlerbehebung: Stellen Sie erneut eine Verbindung zum Computer mit Bluetooth-Unterstützung her und stellen Sie 10. Computerprobleme beheben 157 - Lenovo ThinkPad Edge E420 | (German) User Guide - Page 178
Auswählen des Bluetooth-Services zu schließen. • Fehler: ThinkPad Bluetooth with Enhanced Data 4. Klicken Sie auf das Symbol für System. 5. Klicken Sie auf die Registerkarte Hardware. 6. Klicken Sie auf die Schaltfläche die Audioeinheit zugreift (zum Beispiel den Windows Media Player). 2. Öffnen Sie - Lenovo ThinkPad Edge E420 | (German) User Guide - Page 179
-Fehler • Fehler: Der Zeiger verschiebt sich, wenn der Computer eingeschaltet wird oder den normalen Betrieb wieder aufnimmt. Ursache und die UltraNav-Einheit aufzurufen: Windows 7: 1. Klicken Sie auf Start, und klicken Sie dann auf Systemsteuerung. 2. Klicken Sie auf Hardware und Audio. 3. Klicken - Lenovo ThinkPad Edge E420 | (German) User Guide - Page 180
Sie sicher, dass der externe numerische Tastenblock ordnungsgemäß an den Computer angeschlossen ist. Anzeige- und Multimediaeinheiten In diesem Abschnitt werden häufig mit Multimediaeinheiten auftretende Probleme behandelt: LCD-Bildschirm, externer Bildschirm, Audio und optisches Laufwerk. Lesen - Lenovo ThinkPad Edge E420 | (German) User Guide - Page 181
Sie auf die Schaltfläche Problembehandlung. Windows XP: 1. Klicken Sie mit der rechten Computer auszuschalten. Schalten Sie den Computer anschließend wieder ein. • Fehler: Wenn Sie den Computer einschalten, fehlen Punkte oder es erscheinen verfärbte bzw. helle Punkte auf dem Bildschirm. Kapitel 10 - Lenovo ThinkPad Edge E420 | (German) User Guide - Page 182
, dass die Informationen zum Bildschirm richtig sind. Gehen Sie wie folgt vor: Windows 7: 1. Klicken Sie mit der rechten Maustaste auf den Desktop und klicken Sie auf Bildschirmauflösung. Anmerkung: Wenn Ihr Computer den externen Bildschirm nicht erkennt, klicken Sie auf die Schaltfläche Erkennen - Lenovo ThinkPad Edge E420 | (German) User Guide - Page 183
Gehen Sie dazu wie folgt vor: Windows 7: 1. Schließen Sie den 10. Klicken Sie auf Treiber aktualisieren. 11. Klicken Sie auf Meinen Computer Hardware anzeigen. 13. Wählen Sie den Hersteller und das Modell Ihres Bildschirms aus. 14. Klicken Sie nach der Aktualisierung des Treibers auf Schließen. 15 - Lenovo ThinkPad Edge E420 | (German) User Guide - Page 184
Klicken Sie auf Eigenschaften. 10. Klicken Sie auf die klicken Sie auf Weiter. 15. Deaktivieren Sie das Kontrollkästchen Kompatible Hardware anzeigen. 16. Wä Sie dazu wie folgt vor: Windows 7: 1. Schließen Sie den Sie den externen Bildschirm und den Computer ein. 3. Klicken Sie mit der - Lenovo ThinkPad Edge E420 | (German) User Guide - Page 185
nun den Bildschirm an eine Netzsteckdose an. 2. Schalten Sie den externen Bildschirm und den Computer ein. 3. Klicken Sie mit der rechten Maustaste auf den Desktop und klicken Sie auf Monitor aus und legen Sie die Einstellungen unter Farben fest. Windows XP: Kapitel 10. Computerprobleme beheben 165 - Lenovo ThinkPad Edge E420 | (German) User Guide - Page 186
einen externen Bildschirm an den Computer an. 2. Klicken Sie mit und die Farbqualität für den sekundären Bildschirm aus. 10. Legen Sie die Position der beiden Bildschirme zueinander fest, die Farbtiefe für den primären Bildschirm niedriger ein: Windows 7: Stellen Sie die Auflösung für den primären - Lenovo ThinkPad Edge E420 | (German) User Guide - Page 187
SmartAudio Windows XP: 1. Klicken Sie auf Start ➙ Systemsteuerung. 2. Klicken Sie auf Leistung und Wartung. 3. Klicken Sie auf System. 4. Klicken Sie auf die Registerkarte Hardware und ästchen Mikrofonverstärkung. 9. Klicken Sie auf Close (Schließen). Kapitel 10. Computerprobleme beheben 167 - Lenovo ThinkPad Edge E420 | (German) User Guide - Page 188
XP im Fenster Lautstärkeregelung). Ursache und Fehlerbehebung: Verwenden Sie den Lautstärkeregler an der Hardware. Verwenden Sie unter Windows XP den Lautstärkeregler für Hardware oder den Lautstärkeregler für Dateien im Format WAV im Fenster für die Lautstärkeregelung. Dieser Fehler entsteht - Lenovo ThinkPad Edge E420 | (German) User Guide - Page 189
nicht registrierter Finger wird verwendet. Gehen Sie wie folgt vor, um das Problem zu lösen: - Reinigen Sie Ihre Hände oder wischen Sie sie ab am Akku • Fehler: Der Akku kann bei ausgeschaltetem Computer in dem standardmäßig vorgesehenen Zeitraum nicht vollständig 10. Computerprobleme beheben 169 - Lenovo ThinkPad Edge E420 | (German) User Guide - Page 190
Netzteil und den Computer vom Kundendienst überprüfen. Anmerkung: Wenn es sich bei Ihrem Computer um ein Windows 7-Modell handelt, digt ist, und vergewissern Sie sich, dass das Netzkabel fest mit dem Adapter und dem Computer verbunden ist. 4. Überprüfen Sie, ob die Netzsteckdose funktioniert, indem - Lenovo ThinkPad Edge E420 | (German) User Guide - Page 191
POST (Power-On Self lenovo.com/support auf, und suchen Sie nach der Fehlernachricht. 2. Rufen Sie die Homepage für Microsoft Knowledge Base unter http://support.microsoft.com/ auf und suchen Sie nach der Fehlernachricht. Fehler beim Ruhe- (Bereitschafts-) und Hibernationsmodus • Fehler: Der Computer - Lenovo ThinkPad Edge E420 | (German) User Guide - Page 192
ücken Sie anschließend die Taste Fn. - Wenn die Systemstatusanzeige (leuchtendes ThinkPad-Logo) ausgeschaltet ist, ist der Computer ausgeschaltet oder befindet sich im Hibernationsmodus. Schließen Sie das Netzteil an den Computer an, und drücken Sie anschließend den Betriebsspannungsschalter, um den - Lenovo ThinkPad Edge E420 | (German) User Guide - Page 193
Fehlerbehebung: Stellen Sie im Menü „Startup" in ThinkPad Setup sicher, dass das Festplattenlaufwerk in der Liste „ , funktioniert nicht. Ursache und Fehlerbehebung: Stellen Sie sicher, dass der Computer eingeschaltet ist und die CD, DVD oder CD-RW richtig in die 10. Computerprobleme beheben 173 - Lenovo ThinkPad Edge E420 | (German) User Guide - Page 194
Base unter der Adresse http://support.microsoft.com/ auf, geben Sie die Nummer des betreffenden Artikels der Wissensdatenbank (Knowledge Base) im Suchfeld ein, und klicken Sie auf „Search". • Fehler: Wenn Sie versuchen, auf eine DVD-RW zu schreiben, die in das Kombinationslaufwerk des Computers - Lenovo ThinkPad Edge E420 | (German) User Guide - Page 195
durch die Anwendung hervorgerufen wird. Überprüfen Sie, ob der Computer mit dem zur Ausführung der Anwendung erforderlichen Mindestspeicher ausgestattet ist. ist. Windows 7: 1. Klicken Sie auf Start ➙ Systemsteuerung. 2. Klicken Sie auf Hardware und Audio. Kapitel 10. Computerprobleme beheben - Lenovo ThinkPad Edge E420 | (German) User Guide - Page 196
ätigung einzugeben, geben Sie das Kennwort oder die Bestätigung ein. Windows XP: 1. Klicken Sie auf Start ➙ Systemsteuerung. 2. Klicken Sie auf Leistung und Wartung, und klicken Sie auf System. 3. Klicken Sie auf die Registerkarte Hardware, und klicken Sie auf die Schaltfläche Geräte-Manager. Siehe - Lenovo ThinkPad Edge E420 | (German) User Guide - Page 197
ützung anfordern Mit einem ThinkPad erwerben Sie nicht nur einen leistungsfähigen, mobilen Computer, sondern auch die Möglichkeit, Service und Unterstützung in Anspruch zu nehmen. Dieser Abschnitt enthält Angaben dazu, wann und wie Sie sich zu diesem Zweck am besten an Lenovo wenden können. • „Bevor - Lenovo ThinkPad Edge E420 | (German) User Guide - Page 198
Computers enthaltenen Dokumentation. Zu dieser Dokumentation gehören gedruckte Handbücher, Onlinebücher, Readme-Dateien und Hilfedateien. Informationen zu Lenovo Produkten sind auch im World Wide Web verfügbar. Die Microsoft Service Packs enthalten die aktuelle Software für Windows von ThinkPads sind - Lenovo ThinkPad Edge E420 | (German) User Guide - Page 199
den folgenden Themen: Download Drivers & Software (Treiber & Software herunterladen) Laden Sie Treiber herunter und aktualisieren Sie BIOS und Ihre Software. Diagnose & Fix (Diagnose und Fehlerbehebung) Verwenden Sie Selbstdiagnoseprogramme, um das Problem selbst zu diagnostizieren, durchsuchen - Lenovo ThinkPad Edge E420 | (German) User Guide - Page 200
Wortlaut von Fehlernachrichten • Informationen zur Hardware- und Softwarekonfiguration Ihres Systems Telefonnummern Eine Liste der Telefonnummern für die Lenovo Unterstützung für Ihr Land oder Ihre Region finden Sie unter der Adresse http://www.lenovo.com/support/phone oder im Handbuch Sicherheit - Lenovo ThinkPad Edge E420 | (German) User Guide - Page 201
• FAX • LAN-Zugriff über PPP • PAN (Personal Area Network) • Generischer Objektaustausch • Generischer Objekt-Push • Dateiübertragung • Synchronisation Profile) (nur Windows 7) • VDP-Sync-Profil (nur Windows 7) Hinweise zur Arbeitsumgebung und zu gesundheitlichen Risiken © Copyright Lenovo 2011 181 - Lenovo ThinkPad Edge E420 | (German) User Guide - Page 202
für Funkfrequenzen angegeben sind, geht Lenovo davon aus, dass bei der es zu gefährlichen Interferenzen mit anderen Einheiten oder Services kommen kann. Wenn Sie nicht sicher sind, ob den Computer einschalten. Position der UltraConnect-Antennen für drahtlose Verbindungen Die ThinkPad-Modelle - Lenovo ThinkPad Edge E420 | (German) User Guide - Page 203
LAN- und WiMAX-Verbindungen befindet sich an der linken oberen Kante des LCD-Bildschirms. 2 Antenne für drahtlose WAN-Verbindungen (Hilfsantenne) Wenn Ihr Computer über eine Funktion für drahtlose WAN-Verbindungen verfügt, befindet sich die zugehörige Hilfsantenne an der oberen linken Kante des LCD - Lenovo ThinkPad Edge E420 | (German) User Guide - Page 204
beziehen sich auf den ThinkPad Edge E420 und E520, Maschinentypen 1141, 1143, 1144 und 1167. FCC-Konformitätserklärung (Federal Communications Commission) This equipment has been tested and found to comply with the limits for a Class B digital device, pursuant to Part 15 of the FCC Rules - Lenovo ThinkPad Edge E420 | (German) User Guide - Page 205
the laws of the Member States relating to electromagnetic compatibility. Lenovo cannot accept responsibility for any failure to satisfy the protection to provide reasonable protection against interference with licensed communication devices. Hinweis bezüglich der deutschen Bestimmungen für Klasse B - Lenovo ThinkPad Edge E420 | (German) User Guide - Page 206
Paragraf 5 des EMVG ist die Lenovo (Deutschland) GmbH, Gropiusplatz 10, D-70563 Stuttgart. Informationen in Hinsicht Computers enthaltenen Regulatory Notice. Wenn Ihr Computer ohne die Regulatory Notice geliefert wurde, können Sie sie auf der folgenden Website abrufen: http://www.lenovo.com/support - Lenovo ThinkPad Edge E420 | (German) User Guide - Page 207
eines nicht mehr benötigten Lenovo Computers oder Monitors Wenn Sie als Firmenangestellter einen Lenovo Computer oder Monitor entsorgen müssen, der of Effective Utilization of Resources bietet Lenovo Japan mit dem Sammeln und Wiederverwerten der PCs Services für das Sammeln, den neuen - Lenovo ThinkPad Edge E420 | (German) User Guide - Page 208
sich an die zuständige Person in der Lenovo Sales-, Service oder Marketingabteilung, und folgen Sie deren Anweisungen. Weitere Anweisungen finden Sie unter: http://www.lenovo.com/jp/ja/environment/recycle/battery/. Wenn Sie einen Lenovo Notebook-Computer zu Hause verwenden und einen Akku entsorgen - Lenovo ThinkPad Edge E420 | (German) User Guide - Page 209
auf einem Etikett angegeben. Auf dem Etikett der Batterie kann sich auch ein chemisches Symbol für das in der Batterie verwendete Metall (Pb für Blei, Hg für Sammlung und Verwertung erhalten Sie unter http://www.lenovo.com/lenovo/environment Anhang B. Hinweise zu Elektro- und Elektronikaltger - Lenovo ThinkPad Edge E420 | (German) User Guide - Page 210
190 Benutzerhandbuch - Lenovo ThinkPad Edge E420 | (German) User Guide - Page 211
ügbaren Produkte und Services sind beim Lenovo Ansprechpartner erhältlich. Hinweise auf Lenovo Lizenzprogramme oder andere Lenovo Produkte bedeuten nicht, dass nur Programme, Produkte oder Services von Lenovo verwendet werden können. Anstelle der Lenovo Produkte, Programme oder Services können auch - Lenovo ThinkPad Edge E420 | (German) User Guide - Page 212
der Lenovo Group Limited in den USA und/oder anderen Ländern: Lenovo Access Connections Active Protection System Rescue and Recovery ThinkPad ThinkVantage Limited. Andere Namen von Unternehmen, Produkten und Services können Marken oder Servicemarken anderer Unternehmen sein. 192 Benutzerhandbuch - Lenovo ThinkPad Edge E420 | (German) User Guide - Page 213
- Lenovo ThinkPad Edge E420 | (German) User Guide - Page 214
Teilenummer: (1P) P/N: **
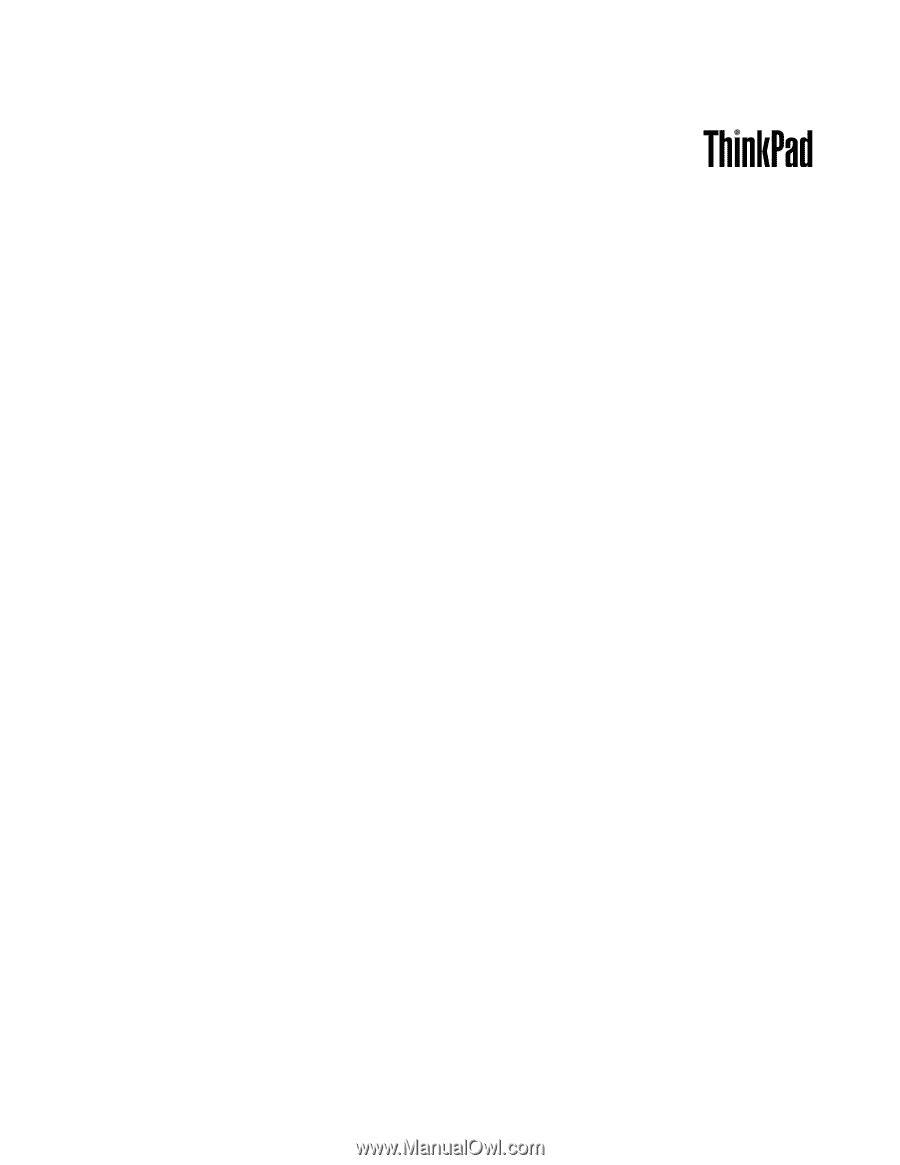
Benutzerhandbuch
ThinkPad Edge E420 und E520