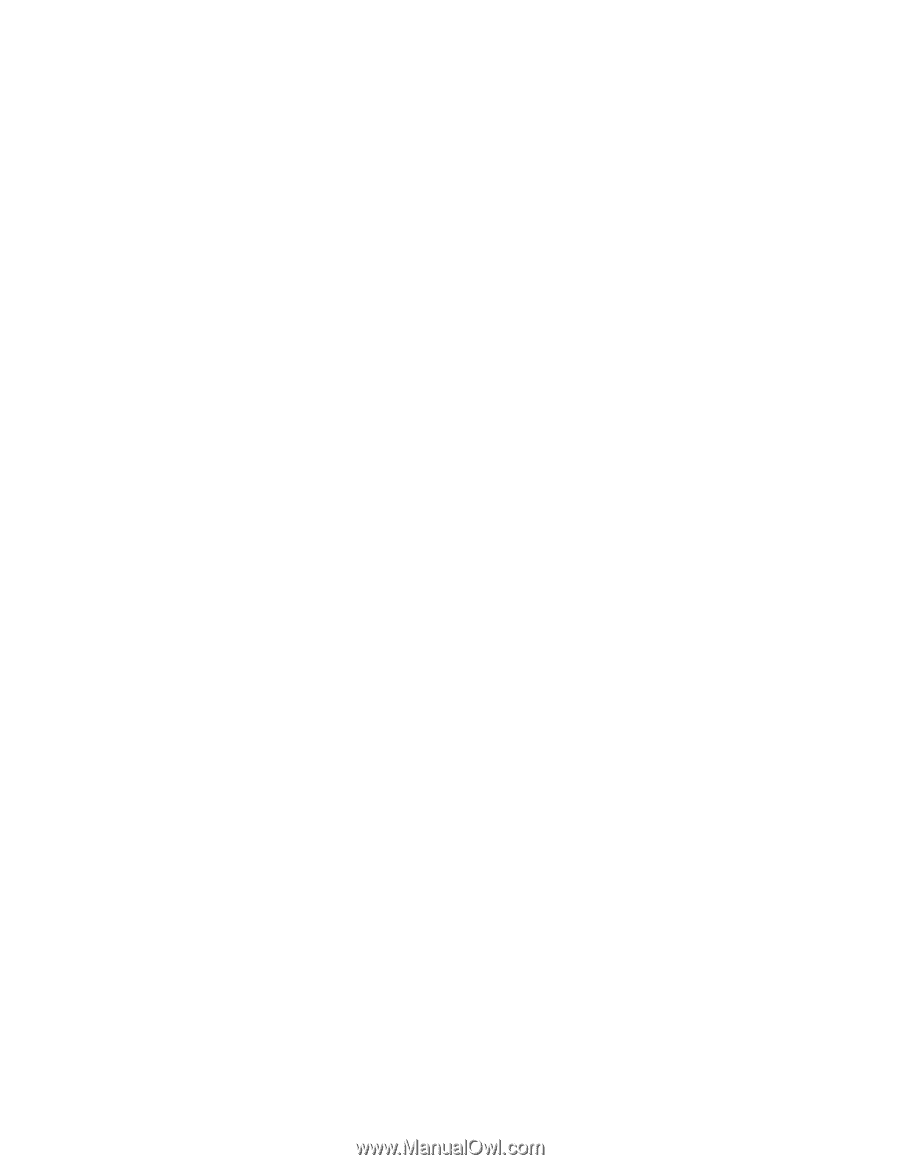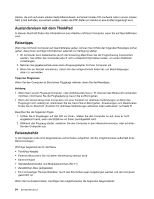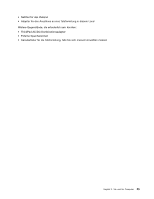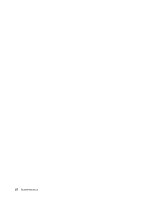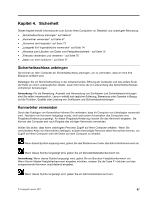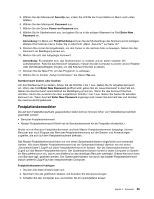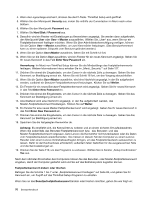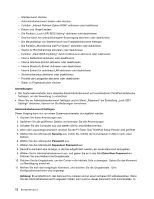Lenovo ThinkPad Edge E420 (German) User Guide - Page 89
Festplattenkennwörter
 |
View all Lenovo ThinkPad Edge E420 manuals
Add to My Manuals
Save this manual to your list of manuals |
Page 89 highlights
5. Wählen Sie den Menüpunkt Security aus, indem Sie mithilfe der Cursortasten im Menü nach unten blättern. 6. Wählen Sie den Menüpunkt Password aus. 7. Wählen Sie die Option Power-on Password aus. 8. Wählen Sie Ihr Startkennwort aus, und geben Sie es in die eckigen Klammern im Feld Enter New Password ein. Anmerkung: Im Menü von ThinkPad Setup können Sie die Mindestlänge des Startkennworts festlegen. Weitere Informationen hierzu finden Sie im Abschnitt „Menü „Security"" auf Seite 127. 9. Drücken Sie einmal die Eingabetaste, um den Cursor in die nächste Zeile zu bewegen. Geben Sie das Kennwort zur Bestätigung erneut ein. 10. Merken Sie sich das festgelegte Kennwort. Anmerkung: Es empfiehlt sich, das Startkennwort zu notieren und an einem sicheren Ort aufzubewahren. Falls Sie das Kennwort vergessen, müssen Sie den Computer zu einem Lenovo Reseller oder Vertriebsbeauftragten bringen, um das Kennwort löschen zu lassen. 11. Drücken Sie die Taste F10, um das Programm zu verlassen. 12. Wählen Sie im Fenster „Setup Confirmation" die Option Yes aus. Startkennwort ändern oder löschen Um das Startkennwort zu ändern, führen Sie die Schritte 1 bis 7 aus. Geben Sie Ihr aktuelles Kennwort ein. Wenn das Feld Enter New Password geöffnet wird, geben Sie ein neues Kennwort in das Feld ein. Geben Sie das Kennwort anschließend zur Bestätigung erneut ein. Wenn Sie das Kennwort löschen möchten, führen Sie zunächst die oben aufgeführten Schritte 1 bis 7 aus. Geben Sie hierbei Ihr aktuelles Kennwort ein. Wenn das Feld Enter New Password angezeigt wird, lassen Sie das Feld leer und drücken Sie zweimal die Eingabetaste. Festplattenkennwörter Die auf dem Festplattenlaufwerk gespeicherten Daten können mit zwei Arten von Festplattenkennwörtern geschützt werden: • Benutzer-Festplattenkennwort • Master-Festplattenkennwort (Hierfür ist ein Benutzerkennwort für die Festplatte erforderlich.) Wurde nur ein Benutzer-Festplattenkennwort und kein Master-Festplattenkennwort festgelegt, können Benutzer erst nach Eingabe des Benutzer-Festplattenkennworts auf die Dateien und Anwendungen zugreifen, die sich auf dem Festplattenlaufwerk befinden. Das Master-Festplattenkennwort kann nur von einem Systemadministrator eingerichtet und verwendet werden. Mit einem Master-Festplattenkennwort hat der Systemadministrator (ähnlich wie mit einem „Generalschlüssel") Zugriff auf jedes Festplattenkennwort im System. Nur der Systemadministrator hat Zugriff auf das Master-Festplattenkennwort. Der Systemadministrator richtet für jeden Computer im System ein Benutzerkennwort ein, das er anschließend an den jeweiligen Benutzer weitergibt. Dieses Kennwort kann vom Benutzer ggf. geändert werden. Der Systemadministrator hat durch das Master-Festplattenkennwort jedoch weiterhin Zugriff auf den entsprechenden Computer. Festplattenkennwort festlegen 1. Drucken Sie diese Anweisungen aus. 2. Speichern Sie alle geöffneten Dateien und beenden Sie alle Anwendungen. 3. Schalten Sie den Computer aus, und starten Sie ihn anschließend erneut. Kapitel 4. Sicherheit 69