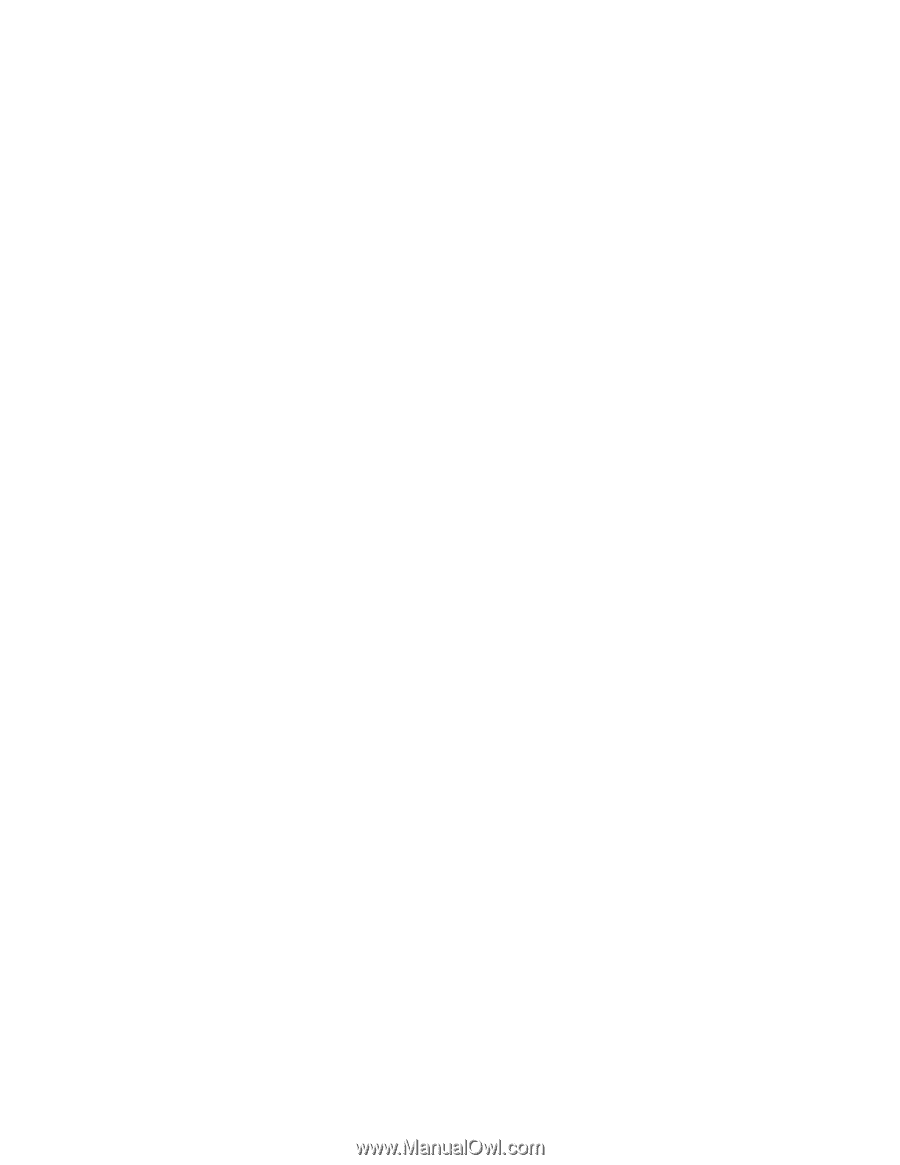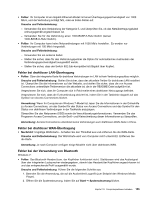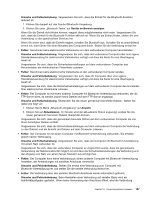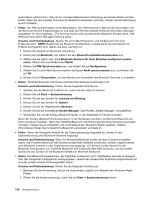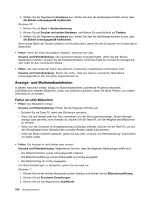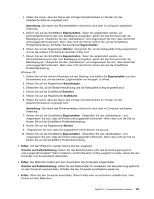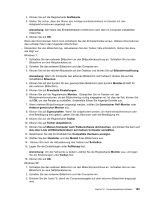Lenovo ThinkPad Edge E420 (German) User Guide - Page 179
Tastatur und andere Zeigereinheiten, UltraNav-Fehler, Tastaturfehler
 |
View all Lenovo ThinkPad Edge E420 manuals
Add to My Manuals
Save this manual to your list of manuals |
Page 179 highlights
3. Klicken Sie doppelt auf Sounds und Audiogeräte, um das Fenster „Eigenschaften von Sounds und Audiogeräte" zu öffnen. 4. Klicken Sie auf die Registerkarte Audio. 5. Wenn Sie das Kopfhörerprofil verwenden, wählen Sie Bluetooth Audio für „Soundwiedergabe" und für „Soundaufnahme" aus. Wenn Sie das AV-Profil verwenden, wählen Sie Bluetooth High Quality Audio für „Soundwiedergabe" und für „Soundaufnahme" aus. 6. Klicken Sie auf OK, um das Fenster „Eigenschaften von Sounds und Audiogeräte" zu schließen. Tastatur und andere Zeigereinheiten In folgenden Abschnitten sind die häufigsten Fehler an der Tastatur und an anderen Zeigereinheiten aufgelistet: UltraNav-Fehler • Fehler: Der Zeiger verschiebt sich, wenn der Computer eingeschaltet wird oder den normalen Betrieb wieder aufnimmt. Ursache und Fehlerbehebung: Wenn Sie während des normalen Betriebs den TrackPoint nicht verwenden, kann sich der Zeiger verschieben. Dies ist ein typisches Merkmal des TrackPoint und kein Fehler. Unter folgenden Bedingungen kann sich der Zeiger für einige Sekunden verschieben: - Wenn der Computer eingeschaltet wird. - Wenn der Computer den normalen Betrieb wieder aufnimmt. - Wenn der TrackPoint längere Zeit gedrückt wird. - Wenn sich die Umgebungstemperatur ändert. • Fehler: Der TrackPoint oder das TouchPad funktioniert nicht. Ursache und Fehlerbehebung: Stellen Sie sicher, dass für den TrackPoint oder das TouchPad in den Einstellungen der UltraNav-Einheit „Aktiviert" ausgewählt wurde. Anmerkungen: Gehen Sie folgendermaßen vor, um die UltraNav-Einheit aufzurufen: Windows 7: 1. Klicken Sie auf Start, und klicken Sie dann auf Systemsteuerung. 2. Klicken Sie auf Hardware und Audio. 3. Klicken Sie auf Maus, und klicken Sie dann auf die Registerkarte UltraNav. Windows XP: 1. Klicken Sie auf Start, und klicken Sie dann auf Systemsteuerung. 2. Klicken Sie auf Drucker und andere Hardware. 3. Klicken Sie auf Maus, und klicken Sie dann auf die Registerkarte UltraNav. Tastaturfehler • Fehler: Alle oder einige der Tastaturtasten funktionieren nicht. Ursache und Fehlerbehebung: Stellen Sie sicher, dass der richtige Einheitentreiber installiert ist. Windows 7: 1. Klicken Sie auf Start ➙ Systemsteuerung. Ändern Sie die Ansicht der Systemsteuerungvon Kategorie in Große Symbole oder Kleine Symbole. 2. Klicken Sie auf Tastatur. Kapitel 10. Computerprobleme beheben 159