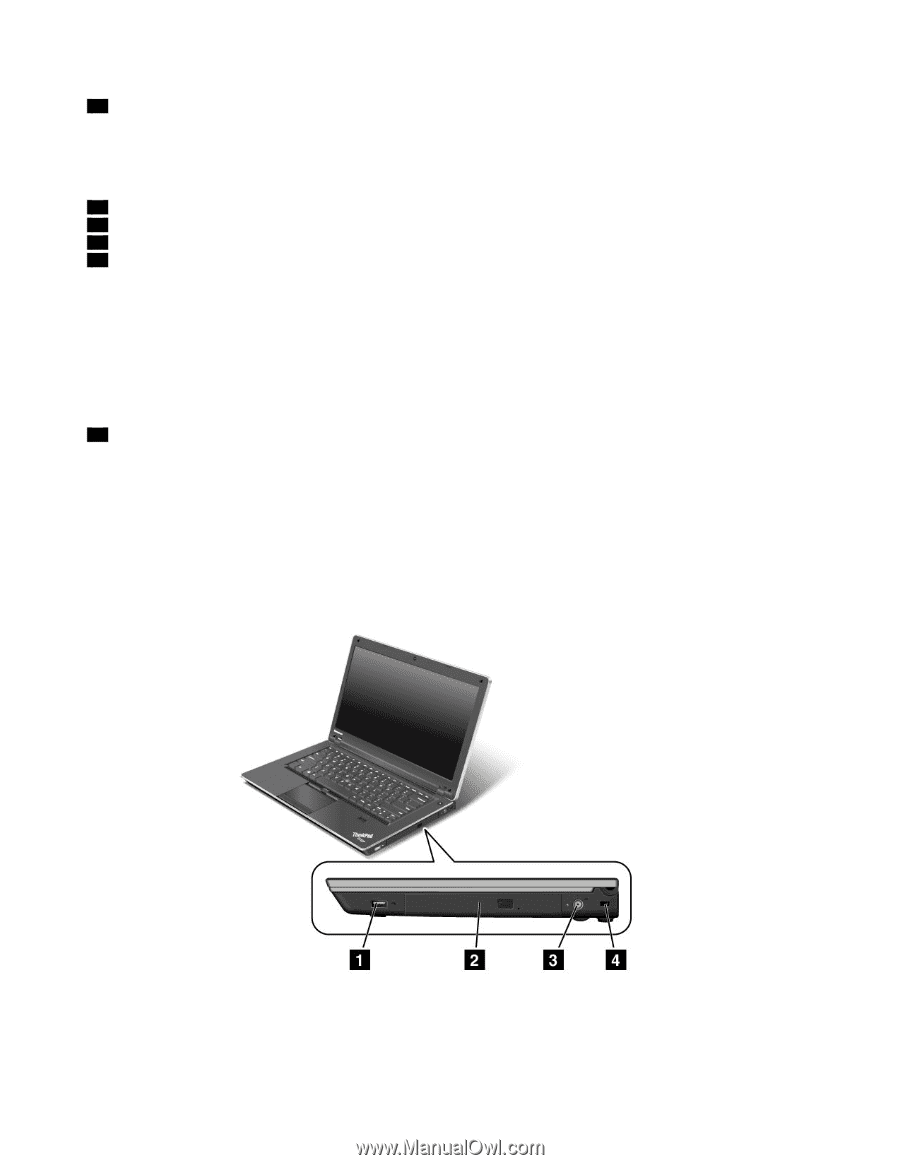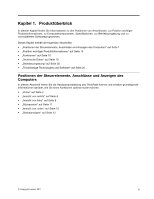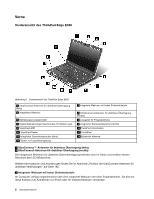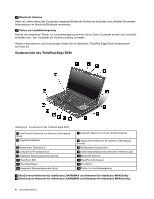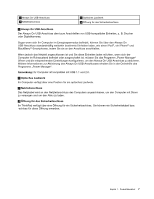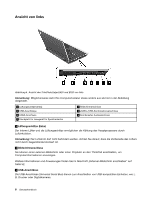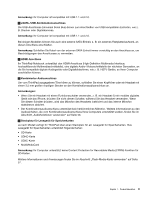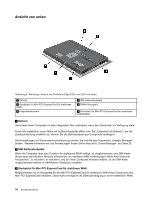Lenovo ThinkPad Edge E420 (German) User Guide - Page 26
Ansicht von rechts, Antenne, UltraNav, TrackPoint-Stift, TrackPoint-Klicktasten, TouchPad-Tasten
 |
View all Lenovo ThinkPad Edge E420 manuals
Add to My Manuals
Save this manual to your list of manuals |
Page 26 highlights
10 Bluetooth-Antenne Wenn im Lieferumfang des Computers integrierte Bluetooth-Funktionen enthalten sind, erhalten Sie weitere Informationen im Abschnitt „Bluetooth verwenden" auf Seite 45. UltraNav 11 TrackPoint-Stift 12 TrackPoint-Klicktasten 13 TouchPad-Tasten 14 TouchPad Die Tastatur enthält eine Zeigereinheit für den Cursor, den so genannten TrackPoint. Ohne die Finger von der Tastatur zu nehmen, können Sie mit dem TrackPoint auf ein Objekt zeigen, es auswählen und verschieben. Um den Cursor zu bewegen, müssen Sie mit der Fingerspitze über das UltraNav-TouchPad fahren. Der TrackPoint und die TouchPad-Tasten haben Funktionen, die mit denen einer Maus und deren Tasten vergleichbar sind. 16 Tasten zur Lautstärkeregelung Mithilfe der integrierten Tasten zur Lautstärkeregelung können Sie an Ihrem Computer schnell die Lautstärke einstellen bzw. den Computer auf Stummschaltung umstellen. Weitere Informationen und Anweisungen finden Sie im Abschnitt „ThinkPad Edge E520-Sondertasten" auf Seite 31. Ansicht von rechts Abbildung 3. Ansicht des ThinkPads Edge E420 und E520 von rechts Anmerkung: Möglicherweise sieht Ihre Computertastatur etwas anders aus als hier in der Abbildung dargestellt. 6 Benutzerhandbuch