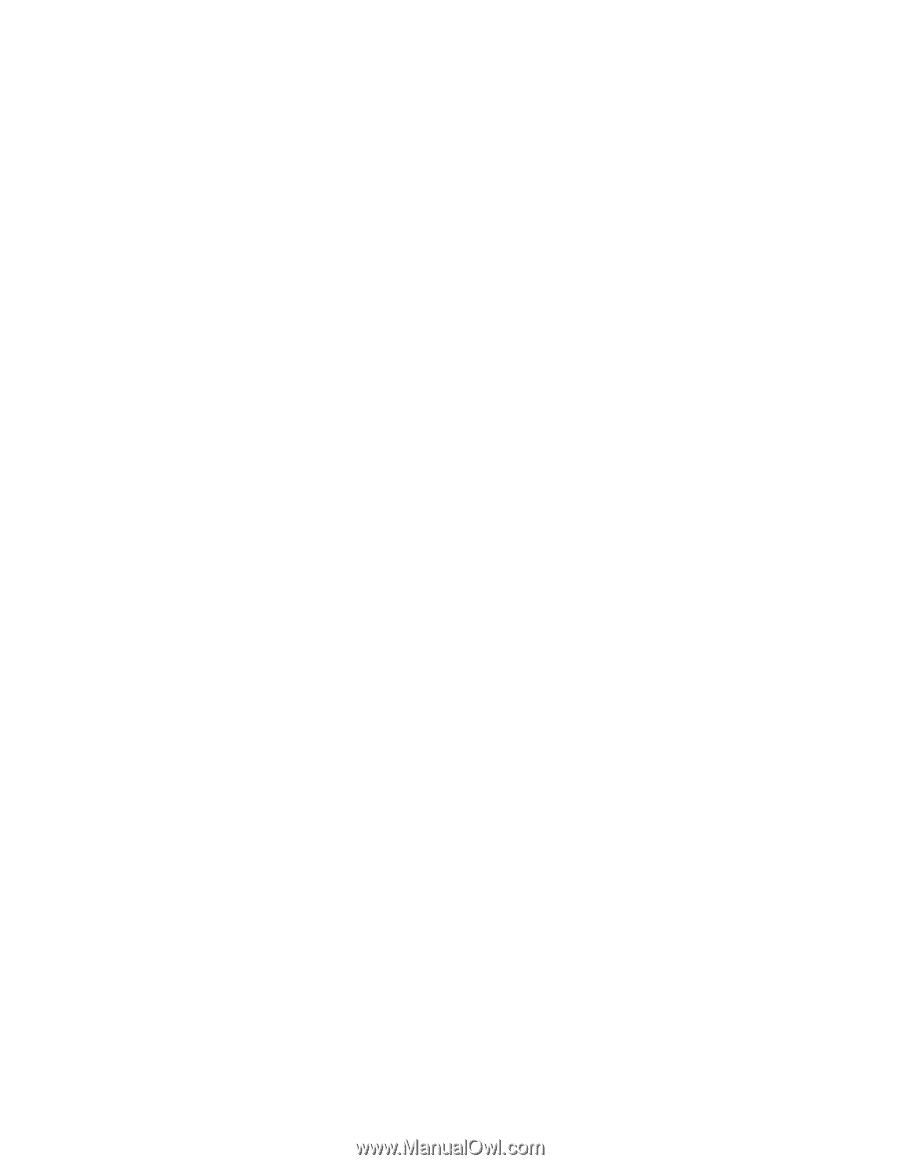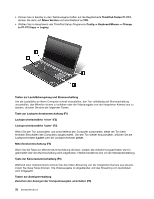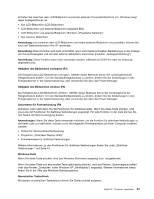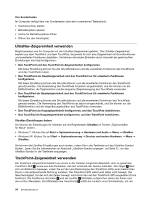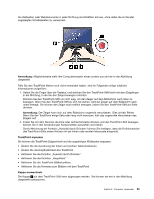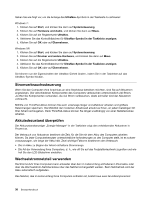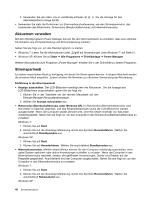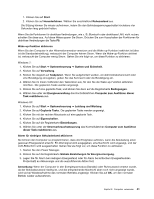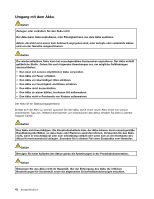Lenovo ThinkPad Edge E420 (German) User Guide - Page 57
Funktionsweise von UltraNav und externer Maus, UltraNav-Symbol der Taskleiste hinzufügen
 |
View all Lenovo ThinkPad Edge E420 manuals
Add to My Manuals
Save this manual to your list of manuals |
Page 57 highlights
TouchPad anpassen Gehen Sie wie folgt vor, um das TouchPad anzupassen: Windows 7: 1. Klicken Sie auf Start, und klicken Sie dann auf Systemsteuerung. 2. Klicken Sie auf Hardware und Audio, und klicken Sie dann auf Maus. 3. Klicken Sie auf die Registerkarte UltraNav und fahren Sie mit dem Anpassen des TouchPads fort. Windows XP: 1. Klicken Sie auf Start, und klicken Sie dann auf Systemsteuerung. 2. Klicken Sie auf Drucker und andere Hardware, und klicken Sie dann auf Maus. 3. Klicken Sie auf die Registerkarte UltraNav und fahren Sie mit dem Anpassen des TouchPads fort. Weitere Informationen finden Sie in der Hilfe in UltraNav von ThinkPad Setup. Funktionsweise von UltraNav und externer Maus Wenn Sie eine externe Maus an einen USB-Anschluss anschließen, können Sie die externe Maus, den TrackPoint und das TouchPad gleichzeitig verwenden. TrackPoint oder TouchPad inaktivieren Gehen Sie wie folgt vor, um den TrackPoint oder das TouchPad zu inaktivieren: Windows 7: 1. Klicken Sie auf Start, und klicken Sie dann auf Systemsteuerung. 2. Klicken Sie auf Hardware und Audio, und klicken Sie dann auf Maus.. 3. Klicken Sie auf die Registerkarte UltraNav. 4. Um den TrackPoint zu deaktivieren, heben Sie die Auswahl des Kontrollkästchens TrackPoint aktivieren auf. Um das TouchPad zu deaktivieren, heben Sie die Auswahl des Kontrollkästchens TouchPad aktivieren auf. 5. Klicken Sie auf OK. Windows XP: 1. Klicken Sie auf Start, und klicken Sie dann auf Systemsteuerung. 2. Klicken Sie auf Drucker und andere Hardware, und klicken Sie dann auf Maus.. 3. Klicken Sie auf die Registerkarte UltraNav. 4. Um den TrackPoint zu deaktivieren, heben Sie die Auswahl des Kontrollkästchens TrackPoint aktivieren auf. Um das TouchPad zu deaktivieren, heben Sie die Auswahl des Kontrollkästchens TouchPad aktivieren auf. 5. Klicken Sie auf OK. Anmerkung: Sie können das Fenster mit den UltraNav-Eigenschaften auch öffnen, indem Sie in der Taskleiste auf das UltraNav-Symbol klicken. Weitere Informationen finden Sie in den Anweisungen im Abschnitt „UltraNav-Symbol anzeigen. " auf Seite 37 UltraNav-Symbol der Taskleiste hinzufügen Für einen schnellen Zugriff auf die Eigenschaften der UltraNav-Einheit können Sie die Anzeige des UltraNav-Symbols in der Taskleiste aktivieren. Kapitel 2. Computer verwenden 37