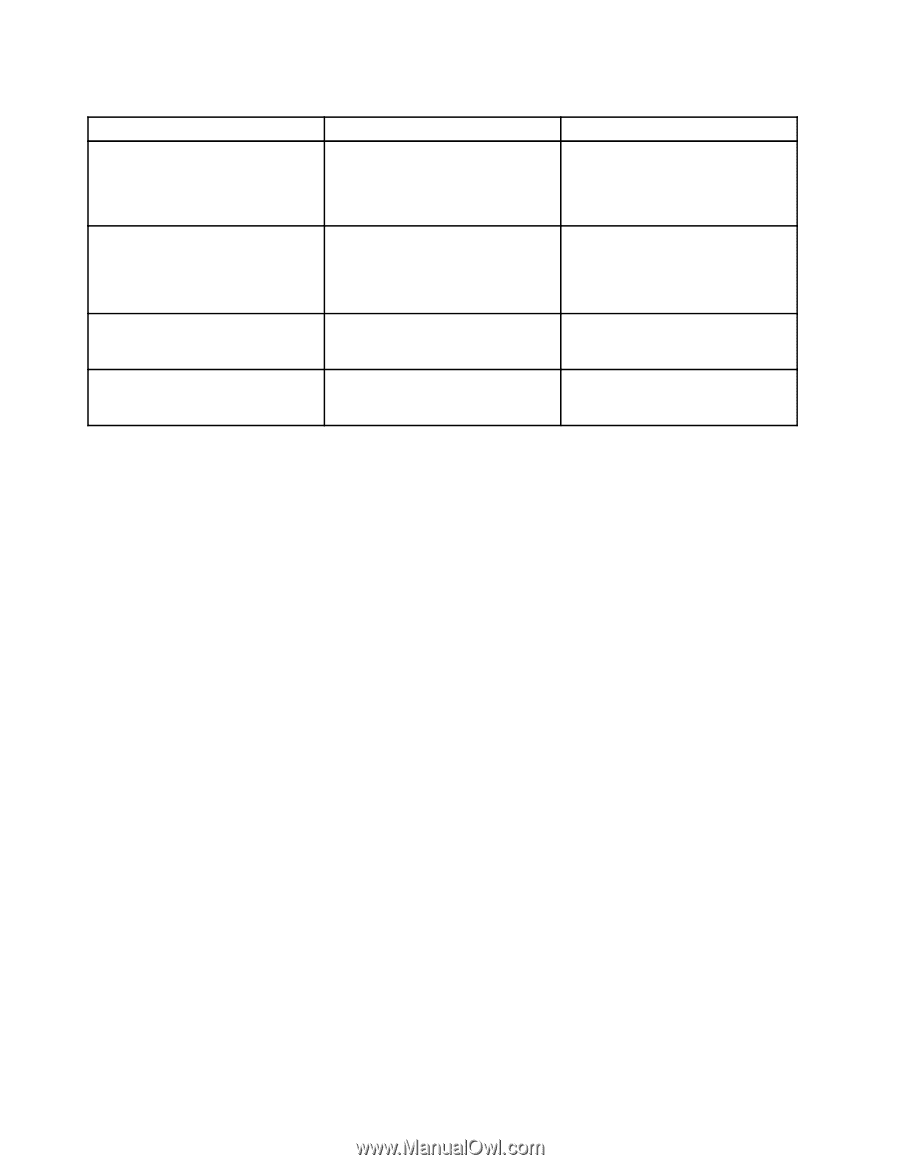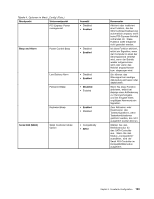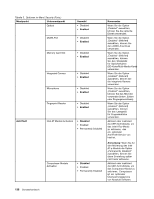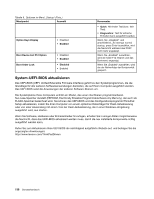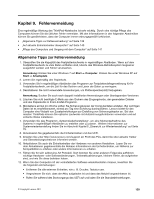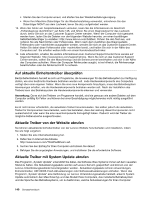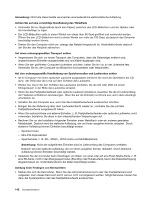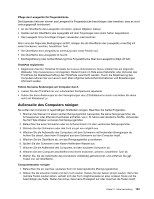Lenovo ThinkPad Edge E420 (German) User Guide - Page 158
System-UEFI-BIOS aktualisieren
 |
View all Lenovo ThinkPad Edge E420 manuals
Add to My Manuals
Save this manual to your list of manuals |
Page 158 highlights
Tabelle 6. Optionen im Menü „Startup" (Forts.) Menüpunkt Auswahl Option Keys Display Boot Device List F12 Option Boot Order Lock • Disabled • Enabled • Disabled • Enabled • Disabled • Enabled Kommentar • Quick: Minimaler Test (bzw. kein Test). • Diagnostics: Test für kritische Einheiten kann ausgeführt werden. Wenn Sie „Disabled" und anschließend „To interrupt normal startup, press Enter"auswählen, wird die Nachricht während des POST nicht mehr angezeigt. Wenn Sie „Enabled" auswählen, wird die Taste F12 erkannt und das Bootmenü angezeigt. Wenn Sie „Enabled" auswählen, wird die die Reihenfolge der Bootpriorität gesperrt. System-UEFI-BIOS aktualisieren Das UEFI-BIOS (UEFI: Unified Extensible Firmware Interface) gehört zu den Systemprogrammen, die die Grundlage für alle weiteren Softwareanwendungen darstellen, die auf Ihrem Computer ausgeführt werden. Das UEFI-BIOS setzt die Anweisungen der anderen Software-Ebenen um. Die Systemplatine Ihres Computers enthält ein Modul, das einen löschbaren programmierbaren Nur-Lese-Speicher darstellt (EEPROM, Electrically Erasable Programmable Read-only Memory), der auch als FLASH-Speicher bezeichnet wird. Sie können das UEFI-BIOS und das Konfigurationsprogramm/ThinkPad Setup aktualisieren, indem Sie Ihren Computer von einem optischen Datenträger für Flash-Aktualisierung oder von einer Anwendung mit einem Tool zur Flash-Aktualisierung, die in einer Windows-Umgebung ausgeführt wird, aus starten. Wenn Sie Software, Hardware oder Einheitentreiber hinzufügen, erhalten Sie in einigen Fällen möglicherweise die Nachricht, dass das UEFI-BIOS aktualisiert werden muss, damit die neu installierte Komponente richtig ausgeführt werden kann. Rufen Sie zum Aktualisieren Ihres UEFI BIOS die nachfolgend aufgeführte Website auf, und befolgen Sie die angezeigten Anweisungen: http://www.lenovo.com/ThinkPadDrivers 138 Benutzerhandbuch