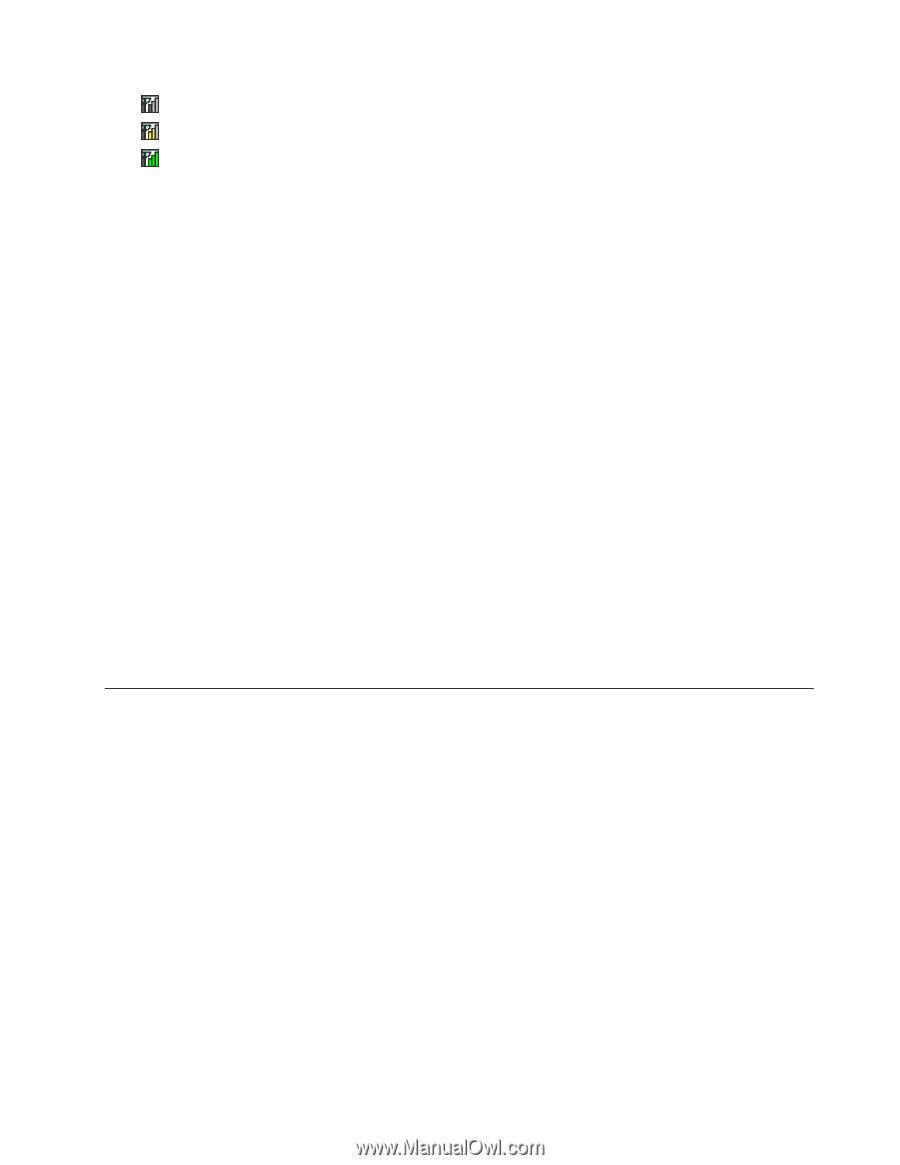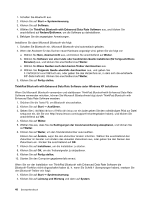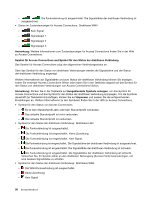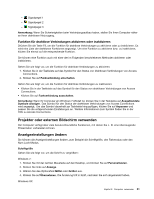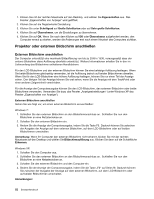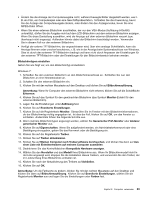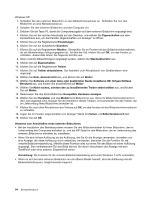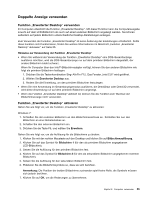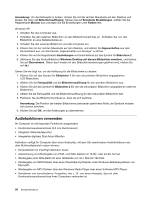Lenovo ThinkPad Edge E420 (German) User Guide - Page 71
Projektor oder externen Bildschirm verwenden, Anzeigeeinstellungen ändern
 |
View all Lenovo ThinkPad Edge E420 manuals
Add to My Manuals
Save this manual to your list of manuals |
Page 71 highlights
- Signalpegel 1 - Signalpegel 2 - Signalpegel 3 Anmerkung: Wenn Sie Schwierigkeiten beim Verbindungsaufbau haben, stellen Sie Ihren Computer näher an Ihren drahtlosen Netzzugang. Funktion für drahtlose Verbindungen aktivieren oder inaktivieren Drücken Sie die Taste F9, um die Funktion für drahtlose Verbindungen zu aktivieren oder zu inaktivieren. Es wird eine Liste der drahtlosen Funktionen angezeigt. Um eine Funktion zu aktivieren bzw. zu inaktivieren, klicken Sie einmal auf die entsprechende Funktion. Sie können eine Funktion auch mit einer der im Folgenden beschriebenen Methoden aktivieren oder inaktivieren. Gehen Sie wie folgt vor, um die Funktion für drahtlose Verbindungen zu aktivieren: 1. Klicken Sie in der Taskleiste auf das Symbol für den Status von drahtlosen Verbindungen von Access Connections. 2. Klicken Sie auf Funkverbindung einschalten. Gehen Sie wie folgt vor, um die Funktion für drahtlose Verbindungen zu inaktivieren: • Klicken Sie in der Taskleiste auf das Symbol für den Status von drahtlosen Verbindungen von Access Connections. • Klicken Sie auf Funkverbindung ausschalten. Anmerkung: Wenn Ihr Computer ein Windows 7-Modell ist, klicken Sie in der Taskleiste auf Ausgeblendete Symbole anzeigen. Das Symbol für den Status der drahtlosen Verbindungen von Access Connections wird angezeigt. Um das Symbol dauerhaft zur Taskleiste hinzuzufügen, klicken Sie auf Anpassen und passen Sie die entsprechenden Einstellungen an. Weitere Informationen zum Symbol finden Sie in der Hilfe zu Access Connections. Projektor oder externen Bildschirm verwenden Der Computer verfügt über viele benutzerfreundliche Funktionen, mit denen Sie z. B. eine überzeugende Präsentation vorbereiten können. Anzeigeeinstellungen ändern Sie können die Anzeigeeinstellungen ändern, zum Beispiel die Schriftgröße, den Farbmodus oder den Num Lock-Modus. Schriftgröße Gehen Sie wie folgt vor, um die Schrift zu vergrößern: Windows 7: 1. Klicken Sie mit der rechten Maustaste auf den Desktop, und klicken Sie auf Personalisieren. 2. Klicken Sie links auf Anzeige. 3. Wählen Sie das Optionsfeld Mittel oder Größer aus. 4. Klicken Sie auf Übernehmen. Die Änderung tritt in Kraft, nachdem Sie sich abgemeldet haben. Windows XP: Kapitel 2. Computer verwenden 51