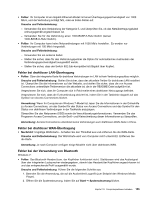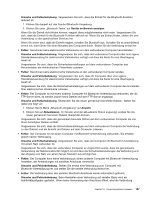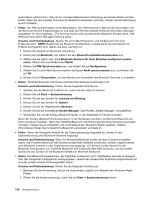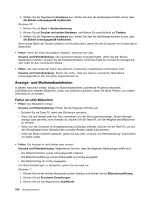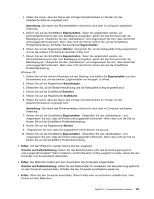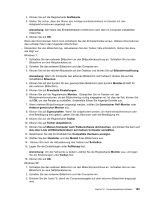Lenovo ThinkPad Edge E420 (German) User Guide - Page 178
Starten Sie ein E-Mail-Programm, und konfigurieren Sie Ihren
 |
View all Lenovo ThinkPad Edge E420 manuals
Add to My Manuals
Save this manual to your list of manuals |
Page 178 highlights
automatisch unterbrochen. Dies ist ein normales Merkmal einer Verbindung auf serieller Basis und kein Fehler. Wenn Sie den seriellen Anschluss für Bluetooth verwenden möchten, müssen Sie die Verbindung erneut herstellen. • Fehler: Die PIM-Synchronisation ist fehlgeschlagen. Die Fehlernachricht, dass die Synchronisation mit der Bluetooth-Einheit fehlgeschlagen ist und dass die PIM-Schnittstelle (Personal Information Manager) ausgefallen ist, wird angezeigt: „The Synchronization with xxx (Name der Bluetooth-Einheit) failed. PIM (Personal Information Manager) Interface failed." Ursache und Fehlerbehebung: Starten Sie ein E-Mail-Programm, und konfigurieren Sie Ihren E-Mail-Account. ODER: Ändern Sie die Bluetooth-Konfiguration, sodass keine Synchronisation für E-Mails durchgeführt wird. Gehen Sie dazu wie folgt vor: 1. Klicken Sie doppelt auf Bluetooth-Umgebung. 2. Klicken Sie auf Bluetooth, und wählen Sie den Bluetooth-Installationsassistenten aus. 3. Wählen Sie die Option aus, dass Bluetooth-Services für ferne Einheiten konfiguriert werden sollen. Klicken Sie anschließend auf Weiter. 4. Wählen Sie PIM-Synchronisation aus, und klicken Sie auf Konfigurieren. 5. Wählen Sie für die E-Mail-Synchronisation die Option Nicht synchronisieren aus, und klicken Sie auf OK. 6. Klicken Sie auf Fertig stellen, um das Fenster zum Auswählen des Bluetooth-Services zu schließen. • Fehler: ThinkPad Bluetooth with Enhanced Data Rate Software funktioniert nicht. Ursache und Fehlerbehebung: Führen Sie die folgenden Schritte aus: 1. Schalten Sie die Bluetooth-Funktion ein, indem Sie die Taste F9 drücken. 2. Klicken Sie auf Start ➙ Systemsteuerung. 3. Klicken Sie auf das Symbol für Leistung und Wartung. 4. Klicken Sie auf das Symbol für System. 5. Klicken Sie auf die Registerkarte Hardware. 6. Klicken Sie auf die Schaltfläche Geräte-Manager. Das Fenster „Geräte-Manager" wird geöffnet. 7. Überprüfen Sie, ob der Eintrag „Bluetooth-Gerät" in der Geräteliste im Fenster erscheint. Wenn der Eintrag „Bluetooth-Funkverbindung" in der Geräteliste erscheint, ist Microsoft Bluetooth auf Ihrem Computer installiert. Wenn Sie ThinkPad Bluetooth with Enhanced Data Rate Software verwenden möchten, müssen Sie es installieren und anschließend den Bluetooth-Treiber ersetzen. Weitere Informationen finden Sie im Abschnitt „Bluetooth verwenden" auf Seite 45. • Fehler: Wenn die klassische Ansicht für die Systemsteuerung eingestellt ist, werden in der Systemsteuerung zwei Bluetooth-Symbole angezeigt. Ursache und Fehlerbehebung: Wenn Sie Microsoft Bluetooth bereits auf dem Computer installiert haben und ThinkPad Bluetooth with Enhanced Data Rate Software verwenden, werden möglicherweise zwei Bluetooth-Symbole in der Systemsteuerung angezeigt. Ein Symbol ist das Symbol für die Bluetooth-Konfiguration von ThinkPad Bluetooth with Enhanced Data Rate Software, und das andere Symbol ist das Symbol für die Bluetooth-Geräte von Microsoft Bluetooth. • Fehler: Das Bluetooth-Headset bzw. der Kopfhörer funktioniert nicht. Stattdessen wird das Audiosignal über den integrierten Lautsprecher wiedergegeben, obwohl das Headset/der Kopfhörer angeschlossen ist und das entsprechende Profil ausgewählt wurde. Ursache und Fehlerbehebung: Führen Sie die folgenden Schritte aus: 1. Beenden Sie die Anwendung, die auf die Audioeinheit zugreift (zum Beispiel den Windows Media Player). 2. Öffnen Sie die Systemsteuerung, indem Sie auf Start ➙ Systemsteuerung klicken. 158 Benutzerhandbuch