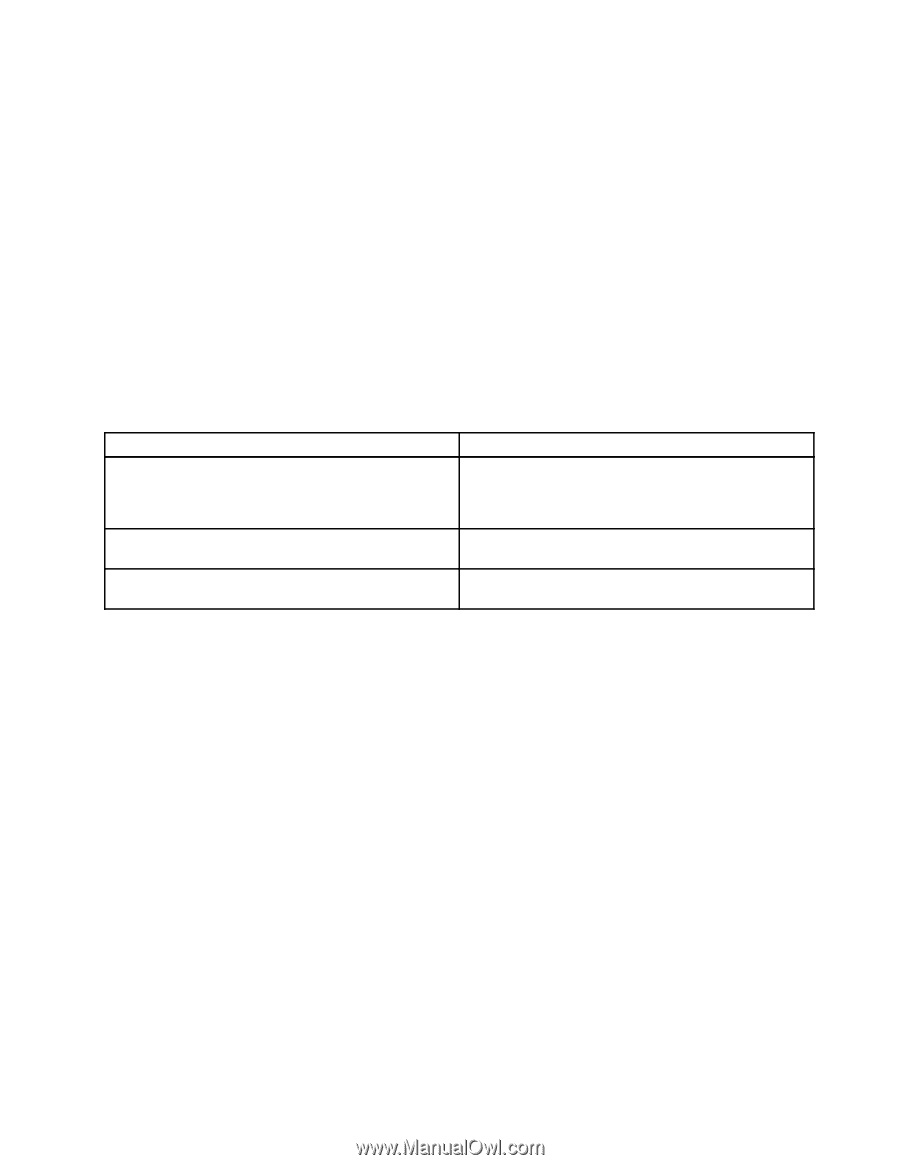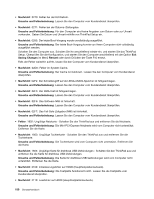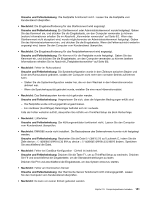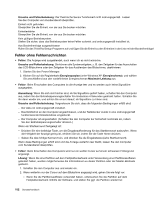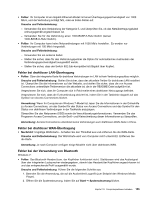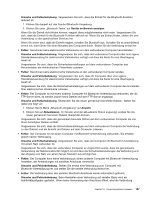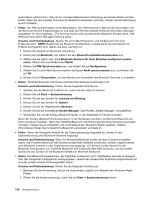Lenovo ThinkPad Edge E420 (German) User Guide - Page 173
Fehler mit Signaltönen, Speicherfehler
 |
View all Lenovo ThinkPad Edge E420 manuals
Add to My Manuals
Save this manual to your list of manuals |
Page 173 highlights
- Verwenden Sie entweder den Arbeitsbereich von Rescue and Recovery oder die Wiederherstellungsdatenträger, um das System im werkseitigen Zustand wiederherzustellen. Ausführliche Informationen zum Wiederherstellen des werkseitigen Zustands finden Sie in „Wiederherstellungsdatenträger erstellen und verwenden" auf Seite 79. Tritt der Fehler weiterhin auf, lassen Sie den Computer vom Kundendienst überprüfen. • Fehler: Bei eingeschaltetem Computer wird die Anzeige plötzlich leer. Ursache und Fehlerbehebung: Möglicherweise ist der Bildschirmschoner eingeschaltet, oder einer der Stromsparmodi ist aktiv. Gehen Sie wie folgt vor: - Berühren Sie den TrackPoint oder das TouchPad, oder drücken Sie eine beliebige Taste, um den Bildschirmschoner zu beenden. - Drücken Sie den Betriebsspannungsschalter, um den Betrieb aus dem Ruhemodus (Bereitschaftsmodus) oder dem Hibernationsmodus wieder aufzunehmen. Fehler mit Signaltönen Tabelle 7. Fehler mit Signaltönen Fehler Lösung Ein kurzer Signalton, Pause, drei kurze Signaltöne, Pause, drei kürzere Signaltöne und ein kurzer Signalton Stellen Sie sicher, dass die Speichermodule ordnungsgemäß installiert sind. Ist dies der Fall und ertönen weiterhin Signaltöne, lassen Sie den Computer vom Kundendienst überprüfen. Ein langer und zwei kurze Signaltöne Fehler an der Videofunktion. Lassen Sie den Computer vom Kundendienst überprüfen. Fünf Signaltöne Fehler an der Systemplatine. Lassen Sie den Computer vom Kundendienst überprüfen. Speicherfehler Drucken Sie diese Anweisungen aus und bewahren Sie sie als Referenzmaterial auf. Wenn Ihr Speicher nicht ordnungsgemäß funktioniert, überprüfen Sie die folgenden Punkte: 1. Überprüfen Sie, ob der Speicher ordnungsgemäß in Ihrem Computer installiert ist. Möglicherweise müssen Sie zusätzlich installierten Speicher entfernen, damit Sie den Computer nur mit dem werkseitig vorinstallierten Speicher überprüfen können. Setzen Sie die Speichermodule anschließend einzeln nacheinander wieder ein, um sicherzustellen, dass jedes Speichermodul ordnungsgemäß installiert ist. Informationen zum Entfernen und erneuten Installieren von Speicher finden Sie im Abschnitt „Hauptspeicher austauschen" auf Seite 103. 2. Überprüfen Sie, ob beim Systemstart Fehlernachrichten angezeigt werden. Beachten Sie die entsprechenden Informationen zur Fehlerbehebung in den Fehlernachrichten, die während des POST „Fehlernachrichten" auf Seite 147 (Power-On Self-Test, Selbsttest beim Einschalten) angezeigt werden. 3. Überprüfen Sie, ob auf Ihrem Computermodell die aktuelle UEFI-Version installiert ist. 4. Überprüfen Sie die Konfiguration und Kompatibilität des Speichers sowie die maximale Speicherkapazität und die Zugriffszeit auf den Speicher. Weitere Informationen und Anweisungen finden Sie im Abschnitt „Hauptspeicher austauschen" auf Seite 103. 5. Führen Sie einen Diagnosetest durch. Informationen hierzu finden Sie im Abschnitt „Fehlerdiagnose" auf Seite 145. Kapitel 10. Computerprobleme beheben 153