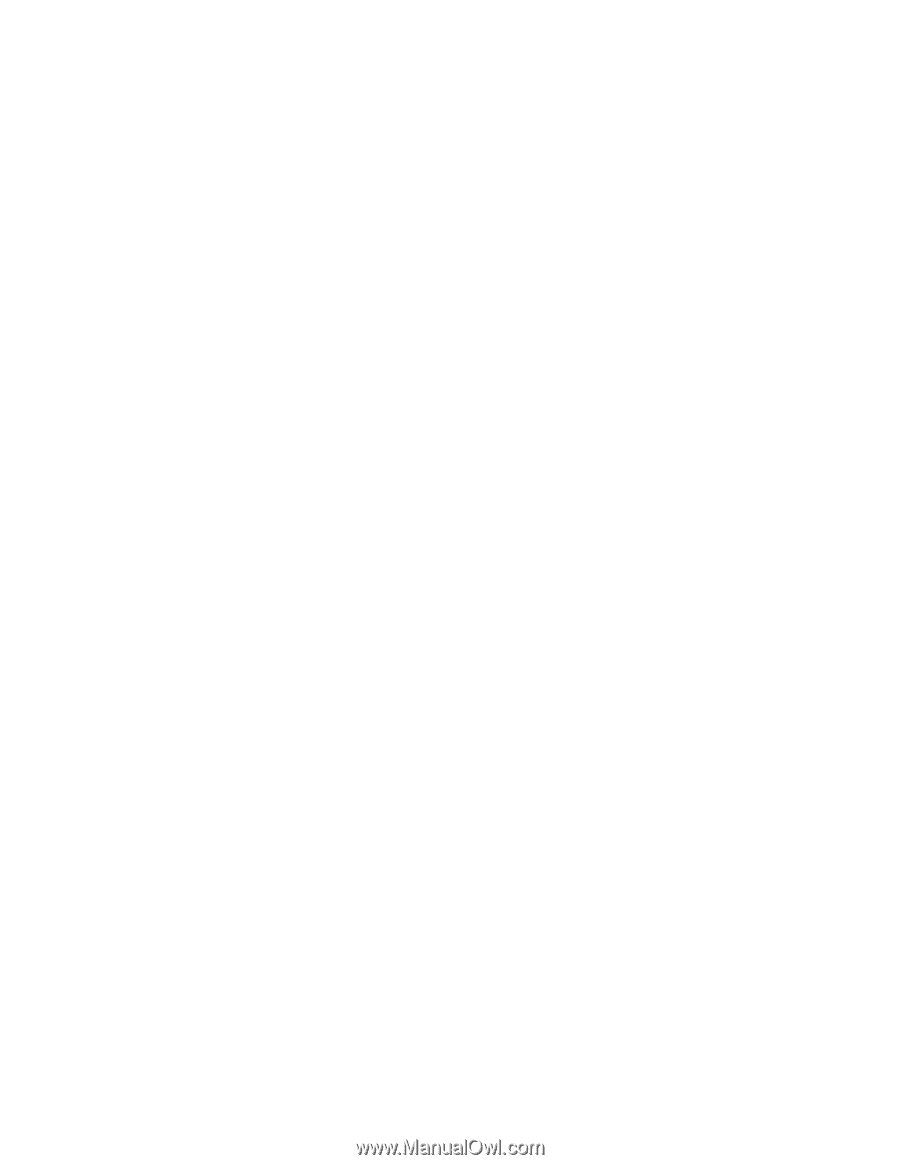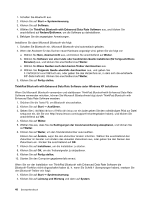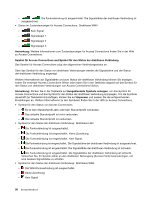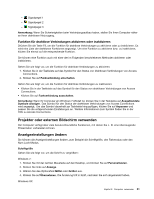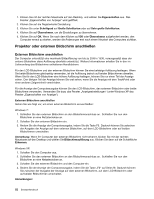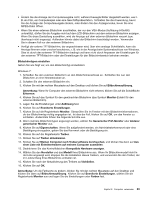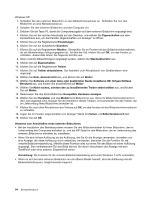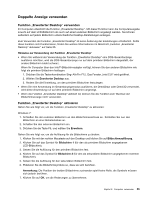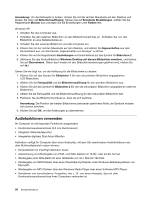Lenovo ThinkPad Edge E420 (German) User Guide - Page 73
Ihres Bildschirms aus. Wenn Ihr Bildschirmmodell nicht
 |
View all Lenovo ThinkPad Edge E420 manuals
Add to My Manuals
Save this manual to your list of manuals |
Page 73 highlights
• Ändern Sie die Anzeige der Computerausgabe nicht, während bewegte Bilder dargestellt werden, wie z. B. ein Film, ein Computerspiel oder eine Geschäftspräsentation. Schließen Sie die Anwendung, bevor Sie die Anzeige der Computerausgabe ändern, oder ändern Sie den Anzeigemodus, bevor Sie eine MPEG-Datei öffnen. • Wenn Sie einen externen Bildschirm anschließen, der nur den VGA-Modus (Auflösung 640x480) unterstützt, dürfen Sie die Ausgabe nicht auf dem LCD-Bildschirm und dem externen Bildschirm anzeigen. Wenn Sie diese Darstellung auswählen, wird die Anzeige auf dem externen Bildschirm verzerrt bzw. überhaupt nicht angezeigt. Außerdem könnte dabei der Bildschirm beschädigt werden. Verwenden Sie in diesem Fall nur den externen Bildschirm. • Verfügt der externe TFT-Bildschirm, der angeschlossen wird, über eine analoge Schnittstelle, kann die Anzeige flimmern oder unscharf erscheinen, z. B. wie in der Anzeige beim Systemabschluss von Windows. Dies ist durch den externen TFT-Bildschirm bedingt und kann nicht durch Anpassen der Einstellungen für den externen TFT-Bildschirm oder der Einstellungen für den Bildschirmbereich behoben werden. Bildschirmtypen einstellen Gehen Sie wie folgt vor, um den Bildschirmtyp einzustellen: Windows 7: 1. Schließen Sie den externen Bildschirm an den Bildschirmanschluss an. Schließen Sie nun den Bildschirm an eine Netzsteckdose an. 2. Schalten Sie den externen Bildschirm ein. 3. Klicken Sie mit der rechten Maustaste auf den Desktop und klicken Sie auf Bildschirmauflösung. Anmerkung: Wenn Ihr Computer den externen Bildschirm nicht erkennt, klicken Sie auf die Schaltfläche Erkennen. 4. Klicken Sie auf das Symbol für den gewünschten Bildschirm (das Symbol Monitor-2 steht für den externen Bildschirm). 5. Legen Sie die Einstellungen unter Auflösung fest. 6. Klicken Sie auf Erweiterte Einstellungen. 7. Klicken Sie auf die Registerkarte Monitor. Überprüfen Sie im Fenster mit den Bildschirminformationen, ob der Bildschirmtyp richtig angegeben ist. Ist dies der Fall, klicken Sie auf OK, um das Fenster zu schließen. Andernfalls führen Sie folgende Schritte aus. 8. Wenn mehrere Bildschirmtypen angezeigt werden, wählen Sie Generischer PnP-Monitor oder Anderer generischer Monitor aus. 9. Klicken Sie auf Eigenschaften. Wenn Sie aufgefordert werden, ein Administratorkennwort oder eine Bestätigung einzugeben, geben Sie das Kennwort oder die Bestätigung ein. 10. Klicken Sie auf die Registerkarte Treiber. 11. Klicken Sie auf Treiber aktualisieren. 12. Klicken Sie auf Meinen Computer nach Treibersoftware durchsuchen, und klicken Sie dann auf Aus einer Liste mit Einheitentreibern auf meinem Computer auswählen. 13. Deaktivieren Sie das Kontrollkästchen Kompatible Hardware anzeigen. 14. Wählen Sie den Hersteller und das Modell Ihres Bildschirms aus. Wenn Ihr Bildschirmmodell nicht in der Liste angezeigt wird, stoppen Sie die Installation dieses Treibers, und verwenden Sie den Treiber, der im Lieferumfang Ihres Bildschirms enthalten ist. 15. Klicken Sie nach der Aktualisierung des Treibers auf Schließen. 16. Klicken Sie auf OK. Anmerkung: Um die Farbwerte zu ändern, klicken Sie mit der rechten Maustaste auf den Desktop und klicken Sie dann auf Bildschirmauflösung. Klicken Sie auf Erweiterte Einstellungen, wählen Sie die Registerkarte Monitor aus und legen Sie die Einstellungen unter Farben fest. Kapitel 2. Computer verwenden 53