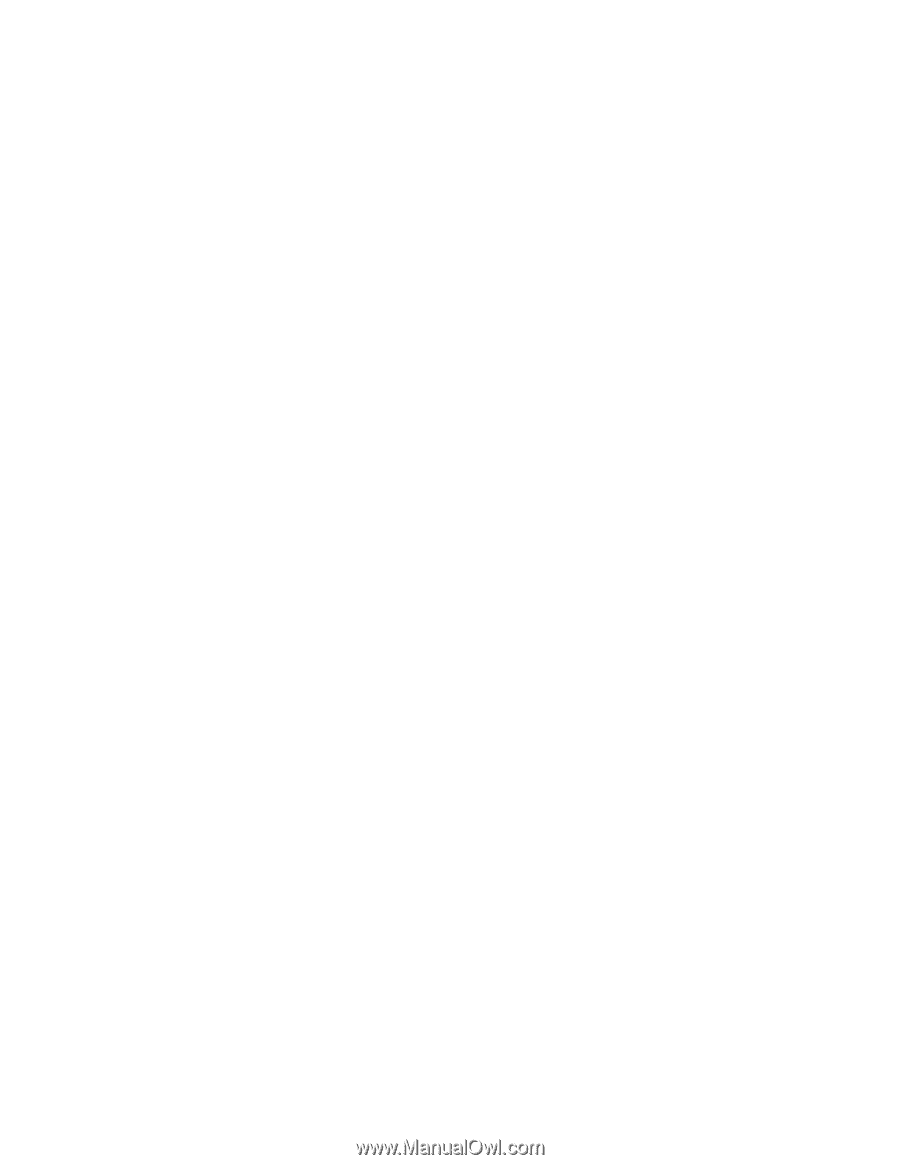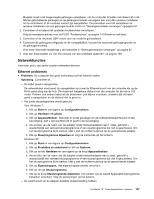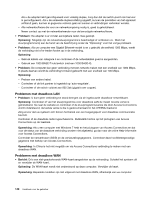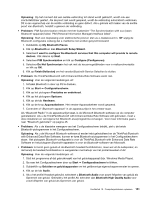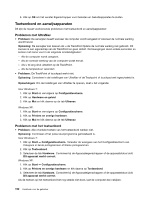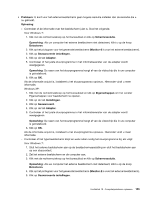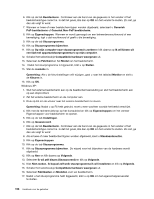Lenovo ThinkPad Edge E420 (Dutch) User Guide - Page 169
apparaat failed. PIM Personal Information Manager Interface failed.
 |
View all Lenovo ThinkPad Edge E420 manuals
Add to My Manuals
Save this manual to your list of manuals |
Page 169 highlights
Oplossing: Op het moment dat een seriële verbinding tot stand wordt gebracht, wordt ook een inactiviteitstimer gestart. Als de poort niet wordt geopend, wordt de verbinding automatisch verbroken. Dit is een eigenschap van de seriële verbinding en geen defect. Als u gebruik wilt maken van de seriële poort van Bluetooth, herstelt u gewoon de verbinding. • Probleem: PIM Synchronization mislukt met het foutbericht "The Synchronization with xxx (naam Bluetooth-apparaat) failed. PIM (Personal Information Manager) Interface failed". Oplossing: Start een toepassing voor elektronische post en stel uw e-mailaccount in. OF wijzig de Bluetooth-configuratie zodanig dat e-mailitems niet worden gesynchroniseerd: 1. Dubbelklik op My Bluetooth Places. 2. Klik op Bluetooth en kies Bluetooth Setup Wizard. 3. Selecteer I want to configure the Bluetooth services that this computer will provide to remote devices. Klik daarna op Next. 4. Selecteer PIM Synchronization en klik op Configure (Configureren). 5. Selecteer Do Not Synchronizein het vak met de keuzemogelijkheden voor e-mailsynchronisatie en klik op OK. 6. Klik op Finish (Voltooien) om het venster Bluetooth Service Selection te sluiten. • Probleem: De ThinkPad Bluetooth with Enhanced Data Rate Software werkt niet. Oplossing: Voer de volgende handelingen uit: 1. Schakel Bluetooth in door op F9 te drukken. 2. Klik op Start ➙ Configuratiescherm. 3. Klik op het pictogram Prestaties en onderhoud. 4. Klik op het pictogram Systeem. 5. Klik op de tab Hardware. 6. Klik op de knop Apparaatbeheer. Het venster Apparaatbeheer wordt geopend. 7. Controleer of "Bluetooth-apparaat" in de apparatuurlijst in het venster staat. Als "Bluetooth Radio" in de apparatuurlijst staat, is de Microsoft Bluetooth-software op de computer geïnstalleerd. Als u de ThinkPad Bluetooth with Enhanced Data Rate Software wilt gebruiken, moet u deze installeren en vervolgens het Bluetooth-stuurprogramma vervangen. Voor meer informatie gaat u naar "Bluetooth gebruiken" op pagina 45. • Probleem: Als u de klassieke weergave van het Configuratiescherm bekijkt, ziet u de beide Bluetooth-pictogrammen in het Configuratiescherm. Oplossing: Als u de Microsoft Bluetooth-software al eerder hebt geïnstalleerd en de ThinkPad Bluetooth with Enhanced Data Rate Software, kunnen er twee Bluetooth-pictogrammen in het Configuratiescherm staan. Het pictogram Bluetooth-configuratie is voor de ThinkPad Bluetooth with Enhanced Data Rate Software en het pictogram Bluetooth-apparaten is voor de Bluetooth-software van Microsoft. • Probleem: Er komt geen geluid uit de Bluetooth headset/hoofdtelefoon, maar wel uit de luidspreker, en dat terwijl de headset/hoofdtelefoon is aangesloten met behulp van het profiel Headset of AV. Oplossing: Voer de volgende handelingen uit: 1. Sluit het programma af dat gebruikmaakt van het geluidsapparaat (bijv. Windows Media Player). 2. Ga naar het Configuratiescherm door op Start ➙ Configuratiescherm te klikken. 3. Dubbelklik op Geluiden en geluidsapparaten om het gelijknamige eigenschappenvenster te openen. 4. Klik op de tab Audio. 5. Als u het profiel Headset gebruikt, selecteert u Bluetooth Audio voor zowel Afspelen van geluid als Opnemen van geluid. Gebruikt u het profiel AV, selecteer dan Bluetooth High Quality Audio voor zowel Afspelen van geluid als Opnemen van geluid. Hoofdstuk 10. Computerproblemen oplossen 151