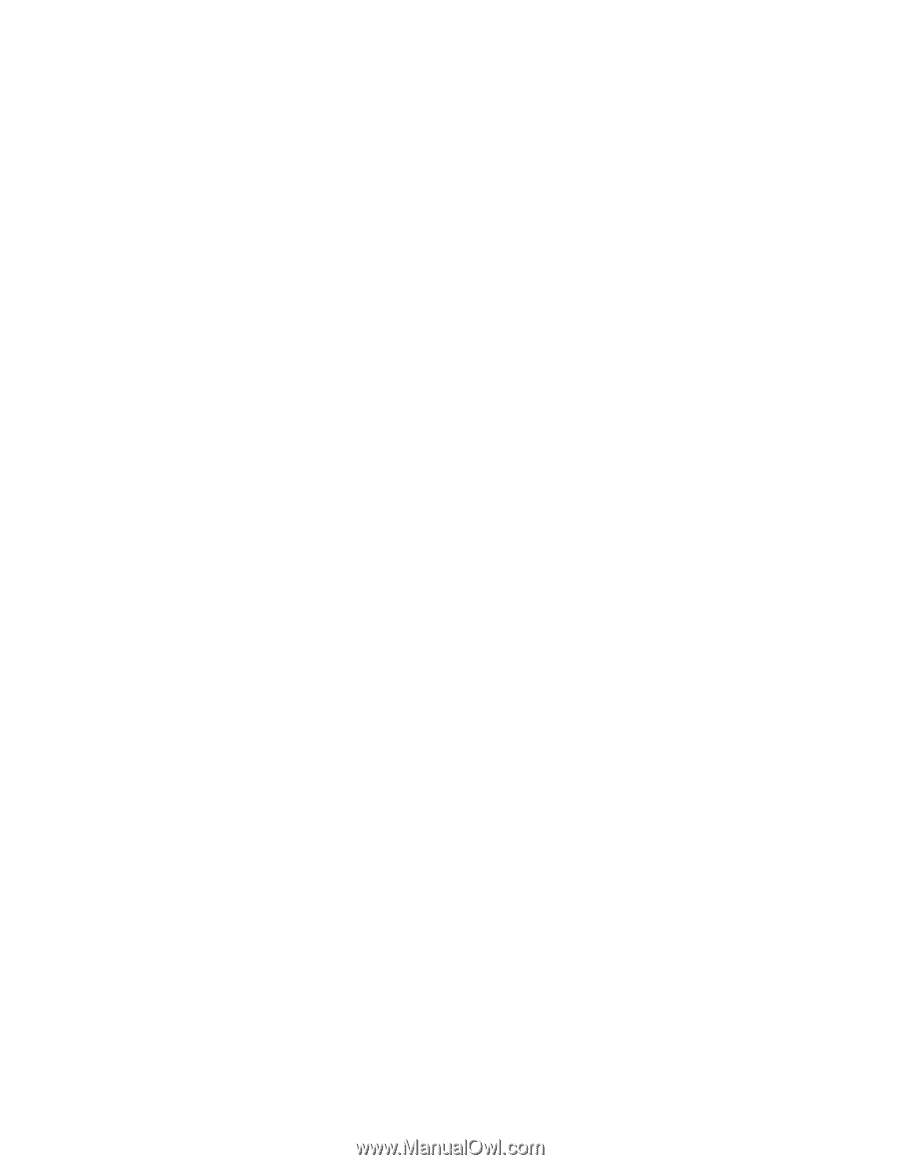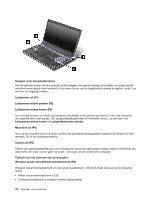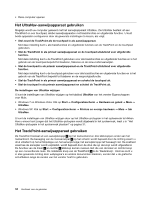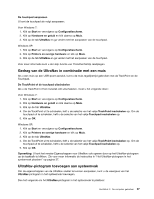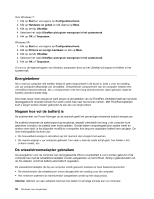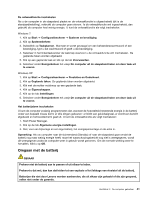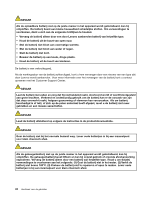Lenovo ThinkPad Edge E420 (Dutch) User Guide - Page 55
Gedrag van de UltraNav in combinatie met een muis, UltraNav-pictogram toevoegen aan systeemvak
 |
View all Lenovo ThinkPad Edge E420 manuals
Add to My Manuals
Save this manual to your list of manuals |
Page 55 highlights
De touchpad aanpassen U kunt de touchpad als volgt aanpassen: Voor Windows 7: 1. Klik op Start en vervolgens op Configuratiescherm. 2. Klik op Hardware en geluid en klik daarna op Muis. 3. Klik op de tab UltraNav en ga verder met het aanpassen van de touchpad. Windows XP: 1. Klik op Start en vervolgens op Configuratiescherm. 2. Klik op Printers en overige hardware en klik op Muis. 3. Klik op de tab UltraNav en ga verder met het aanpassen van de touchpad. Voor meer informatie kunt u de Help-functie van ThinkPad SetUp raadplegen. Gedrag van de UltraNav in combinatie met een muis Als u een muis op een USB-poort aansluit, kunt u de muis tegelijkertijd gebruiken met de TrackPoint en de Touchpad. De TrackPoint of de touchpad uitschakelen Als u de TrackPoint of het muisvlak wilt uitschakelen, moet u het volgende doen: Voor Windows 7: 1. Klik op Start en vervolgens op Configuratiescherm. 2. Klik op Hardware en geluid en klik daarna op Muis. 3. Klik op de tab UltraNav. 4. Om de TrackPoint uit te schakelen, heft u de selectie van het vakje TrackPoint inschakelen op. Om de touchpad uit te schakelen, heft u de selectie van het vakje Touchpad inschakelen op. 5. Klik op OK. Windows XP: 1. Klik op Start en vervolgens op Configuratiescherm. 2. Klik op Printers en overige hardware en klik op Muis. 3. Klik op de tab UltraNav. 4. Om de TrackPoint uit te schakelen, heft u de selectie van het vakje TrackPoint inschakelen op. Om de touchpad uit te schakelen, heft u de selectie van het vakje Touchpad inschakelen op. 5. Klik op OK. Opmerking: U kunt het venster Eigenschappen voor UltraNav ook openen door op het UltraNav-pictogram op de taakbalk te klikken. Zie voor meer informatie de instructies in "Het UltraNav-pictogram in het systeemvak plaatsen" op pagina 37. UltraNav-pictogram toevoegen aan systeemvak Om de eigenschappen van de UltraNav sneller te kunnen aanpassen, kunt u de weergave van het UltraNav-pictogram in het systeemvak toevoegen. Doe het volgende om het UltraNav-pictogram in het systeemvak te plaatsen: Hoofdstuk 2. De computer gebruiken 37