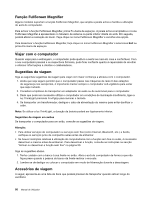Lenovo ThinkPad T420 (Portuguese) User Guide - Page 109
Informações de acessibilidade, Centro de Facilidade de Acesso
 |
View all Lenovo ThinkPad T420 manuals
Add to My Manuals
Save this manual to your list of manuals |
Page 109 highlights
Funções do ThinkPad que aumentam o conforto: Existem funções do ThinkPad fáceis de utilizar que podem ajudar a tornar a utilização do computador mais cómoda. Informações de acessibilidade A Lenovo está empenhada em proporcionar a indivíduos com incapacidades físicas um melhor acesso a informações e tecnologia. Por conseguinte, as informações a seguir indicadas visam ajudar o utilizador com problemas auditivos, visuais e deficiências motoras a tirar o máximo partido da utilização de um computador. As tecnologias de apoio permitem ao utilizador obter acesso a informações da forma mais adequada. Algumas dessas tecnologias estão já integradas no sistema operativo. Outras poderão ser adquiridas junto dos respectivos fornecedores ou obtidas através da World Wide Web. Tecnologias de apoio Algumas tecnologias de assistência encontram-se disponíveis através do programa Accessibility Options. O número de opções de acessibilidade disponíveis depende do sistema operativo instalado. De um modo geral, as opções de acessibilidade melhoram a forma como os utilizadores com problemas auditivos, visuais ou deficiências motoras navegam e utilizam o computador. Por exemplo, alguns utilizadores podem não dispor das capacidades de motricidade física requeridas para utilizar um rato ou seleccionar combinações de teclas. Outros utilizadores podem requerer tipos de letra de maiores dimensões ou modos de visualização de alto contraste. Em certos casos, encontram-se disponíveis amplificadores e sintetizadores de voz incorporados. Para obter informações pormenorizadas sobre cada uma das funções acima referidas, consulte o sistema de ajuda da Microsoft. Para utilizar o programa Accessibility Options, proceda do seguinte modo: No Windows 7 e Windows Vista: 1. Faça clique em Iniciar e, em seguida, faça clique em Painel de controlo. 2. Faça clique em Facilidade de acesso. 3. Faça clique em Centro de Facilidade de Acesso. No Windows XP: 1. Faça clique em Iniciar e, em seguida, faça clique em Painel de controlo. 2. Faça clique em Accessibility Options. Este sistema de ajuda suporta as acessibilidades fornecidas pelo sistema operativo Windows, utilitários de leitura de ecrã concebidos para funcionar no ambiente Windows e navegação através do teclado Windows. Para obter uma lista completa do Microsoft Windows Keyboard Guide, aceda ao endereço: http://www.microsoft.com/enable/Products/altkeyboard.aspx As tecnologias de leitura de ecrã concentram-se principalmente nas interfaces de aplicação de software, sistemas de ajuda, bem como numa grande variedade de documentos online. Contudo, nos casos em que não seja possível a um utilitário de leitura de ecrã ler documentos, este deverá passar, em primeiro lugar, por um processo de conversão. Uma solução consiste em converter ficheiros PDF da Adobe num formato legível por programas de leitura de ecrã. Esta solução é um serviço Web fornecido pela Adobe Systems Incorporated. No endereço http://access.adobe.com, os documentos PDF Adobe podem ser convertidos em HTML ou texto simples, para vários idiomas. Uma opção de conversão converte documentos PDF na Internet. Uma segunda opção permite aos utilizadores enviar o URL de um ficheiro PDF da Adobe através de uma mensagem de correio electrónico, com vista à respectiva conversão em texto HTML ou ASCII. Os ficheiros PDF da Adobe, existentes numa unidade de disco rígido local, CD-ROM local ou rede local (LAN), podem igualmente ser convertidos, através da anexação do ficheiro PDF da Adobe a uma mensagem de correio electrónico. Capítulo 3. O utilizador e o computador 89