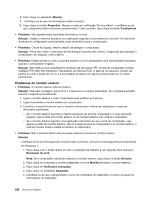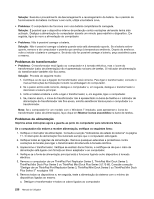Lenovo ThinkPad T420 (Portuguese) User Guide - Page 251
para o ecrã principal, o ecrã do computador.
 |
View all Lenovo ThinkPad T420 manuals
Add to My Manuals
Save this manual to your list of manuals |
Page 251 highlights
7. Seleccione a Resolução do ecrã principal. 8. Faça clique no ícone Monitor-2 (para o monitor externo). 9. Seleccione a Resolução do ecrã secundário. 10. Defina a posição relativa de cada monitor, arrastando o respectivo ícone. Pode colocar os monitores em qualquer posição, mas os respectivos ícones devem tocar-se. 11. Faça clique em OK para aplicar as alterações. Nota: Para alterar as definições de cor, faça clique com o botão direito do rato no ambiente de trabalho e, em seguida, faça clique em Resolução de ecrã. Faça clique em Definições avançadas, seleccione o separador Monitor e, em seguida, defina as Cores. No Windows Vista: 1. Ligue o computador a um monitor externo. 2. Faça clique com o botão direito do rato no ambiente de trabalho e, em seguida, faça clique em Personalizar. 3. Faça clique em Definições de Visualização. 4. Faça clique no ícone Monitor-2. 5. Seleccione a caixa de verificação Expandir o meu ambiente de trabalho para este monitor. 6. Faça clique no ícone Monitor-1 (para o ecrã principal, o ecrã do computador.) 7. Seleccione a Resolução e as Cores do ecrã principal. 8. Faça clique no ícone Monitor-2 (para o monitor externo). 9. Seleccione a Resolução e as Cores do ecrã secundário. 10. Defina a posição relativa de cada monitor, arrastando o respectivo ícone. Pode colocar os monitores em qualquer posição, mas os respectivos ícones devem tocar-se. 11. Faça clique em OK para aplicar as alterações. No Windows XP: 1. Ligue o computador a um monitor externo. 2. Faça clique com o botão direito do rato no ambiente de trabalho e faça clique em Properties para abrir a janela Display Properties. 3. Faça clique no separador Settings. 4. Faça clique no ícone Monitor-2. 5. Seleccione a caixa de verificação Extend my Windows desktop onto this monitor. 6. Faça clique no ícone Monitor-1 (para o ecrã principal, o ecrã do computador.) 7. Seleccione a resolução do ecrã e a qualidade de cores do ecrã principal. 8. Faça clique no ícone Monitor-2 (para o monitor externo). 9. Seleccione a resolução do ecrã e a qualidade de cores do ecrã secundário. 10. Defina a posição relativa de cada monitor, arrastando o respectivo ícone. Pode colocar os monitores em qualquer posição, mas os respectivos ícones devem tocar-se. 11. Faça clique em OK para aplicar as alterações. • Problema: A comutação entre ecrãs não funciona. Solução: Se utilizar a função Expandir o ambiente de trabalho, desactive-a e altere a localização da saída de visualização. Se um filme de DVD ou um clip de vídeo estiver a ser reproduzido, pare a reprodução, feche a aplicação e, em seguida, altere a localização da saída de visualização. Capítulo 10. Resolver problemas do computador 231