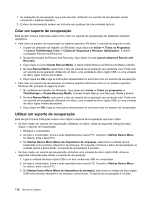Lenovo ThinkPad T420 (Portuguese) User Guide - Page 128
Criar suportes de recuperação, Lenovo ThinkVantage Tools
 |
View all Lenovo ThinkPad T420 manuals
Add to My Manuals
Save this manual to your list of manuals |
Page 128 highlights
Criar suportes de recuperação Esta secção fornece instruções sobre como criar suportes de recuperação no sistema operativo Windows 7. Nota: No sistema operativo Windows 7, pode criar suportes de recuperação utilizando discos ou dispositivos de armazenamento USB externos. Nos sistema operativos Windows XP e Windows Vista, pode criar suportes de recuperação utilizando apenas discos, pelo que esta operação também é designada por "criar discos de Recuperação do Produto". • Para criar suportes de recuperação no sistema operativo Windows 7, faça clique em Iniciar ➙ Todos os Programas ➙ Lenovo ThinkVantage Tools ➙ Discos Factory Recovery. Em seguida, siga as instruções apresentadas no ecrã. • Para criar discos de Recuperação do Produto no sistema operativo Windows Vista, faça clique em Iniciar ➙ Todos os programas ➙ ThinkVantage ➙ Criar suporte de dados de recuperação do produto Em seguida, siga as instruções apresentadas no ecrã. • Para criar discos de Recuperação do Produto no sistema operativo Windows XP, faça clique em Iniciar ➙ Todos os programas ➙ ThinkVantage ➙ Criar suporte de dados de recuperação. Em seguida, siga as instruções apresentadas no ecrã. Utilizar suportes de recuperação Esta secção fornece instruções sobre como utilizar suportes de recuperação em diferentes sistemas operativos. • Nos sistemas operativos Windows 7 e Windows Vista, só pode utilizar os suportes de recuperação para restaurar o computador para as definições de fábrica. Pode utilizar os suportes de recuperação para colocar o computador num estado operativo após todos os outros métodos de recuperação terem falhado. Atenção: Quando utilizar os suportes de recuperação para restaurar o computador para as definições de fábrica, todos os ficheiros presentes na unidade de disco rígido serão eliminados e substituídos pelas definições de fábrica. Para utilizar suportes de recuperação no sistema operativo Windows 7 ou no sistema operativo Windows Vista, proceda do seguinte modo: 1. Consoante o tipo de suporte de recuperação, ligue o suporte de arranque (dispositivo de memória ou dispositivo de armazenamento USB) ao computador e introduza o disco de arranque na unidade óptica. 2. Ao ligar o computador, prima e solte repetidamente a tecla F12. Quando o Startup Device Menu for aberto, solte a tecla F12. 3. Seleccione o dispositivo de arranque pretendido e prima Enter. O processo de restauro é iniciado. 4. Siga as instruções apresentadas no ecrã para concluir a operação. Notas: 1. Após restaurar o computador para as definições de fábrica, poderá ser necessário reinstalar os controladores de alguns dispositivos. Consulte "Reinstalar controladores de dispositivo e aplicações pré-instalados" na página 113. 2. Alguns computadores são fornecidos com o Microsoft Office ou o Microsoft Works pré-instalado. Se for necessário recuperar ou reinstalar as aplicações do Microsoft Office ou Microsoft Works, terá de utilizar o CD do Microsoft Office ou o CD do Microsoft Works. Estes discos só são fornecidos com computadores vendidos com o Microsoft Office ou Microsoft Works pré-instalado. • No sistema operativo Windows XP, pode utilizar os discos de Recuperação do Produto para restaurar o computador para as definições de fábrica, executar uma recuperação personalizada do conteúdo de fábrica ou executar outras operações do Rescue and Recovery, tais como recuperar ficheiros individuais. 108 Manual de Utilizador