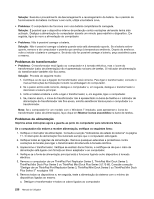Lenovo ThinkPad T420 (Portuguese) User Guide - Page 252
Problemas de som
 |
View all Lenovo ThinkPad T420 manuals
Add to My Manuals
Save this manual to your list of manuals |
Page 252 highlights
• Problema: Se utilizar a função Expandir o ambiente de trabalho, não pode definir uma resolução superior ou uma frequência de actualização superior no ecrã secundário. Solução: Altere a resolução e a profundidade de cor para definições mais baixas para o ecrã principal do seguinte modo: No Windows 7: Altere a profundidade de resolução para definições mais baixas para o ecrã principal. Consulte a "Solução" acima para "A função Expandir o ambiente de trabalho não funciona". No Windows Vista: Utilizando a janela Definições de Visualização, altere a resolução e a profundidade de cor para definições mais baixas para o ecrã principal. Para iniciar a janela Definições de Visualização, consulte a "Solução" acima para "A função Expandir o ambiente de trabalho não funciona". No Windows XP: Utilizando a janela Propriedades de visualização, altere a resolução e a profundidade de cor para definições mais baixas para o ecrã principal. Para iniciar a janela Propriedades de visualização, consulte a "Solução" acima para "A função Expandir o ambiente de trabalho não funciona". • Problema: A posição do ecrã do monitor externo está incorrecta quando esse monitor está definido para uma resolução alta. Solução: Por vezes, quando utiliza uma resolução alta como 1600x1200, a imagem desloca-se para a esquerda ou para a direita do ecrã. Para corrigir isto, certifique-se em primeiro lugar que o monitor externo suporta o modo de visualização, ou seja, a resolução e a frequência de actualização que definiu. Caso contrário, defina um modo de visualização que o monitor suporte. Se suportar o modo de visualização que definiu, vá ao menu de configuração do próprio monitor e ajuste as definições aí. Normalmente, o monitor externo tem botões para acesso ao menu de configuração. Para obter mais informações, consulte o manual de referência do monitor. Problemas de som • Problema: O som Wave ou MIDI não é reproduzido correctamente. Solução: Certifique-se de que o dispositivo de áudio incorporado está configurado correctamente. No Windows 7 e Windows Vista: 1. Faça clique em Iniciar ➙ Painel de controlo. 2. Faça clique em Hardware e Som (Hardware and Sound). 3. Faça clique em Gestor de Dispositivos. Se lhe for solicitada uma palavra-passe de administrador ou confirmação, introduza a palavra-passe ou forneça a confirmação. 4. Faça duplo clique em Controladores de som, vídeo e jogos (no Windows Vista, faça clique no sinal + para Controladores de som, vídeo e jogos). 5. Certifique-se de que o seguinte dispositivo está activado e configurado correctamente: - Conexant 20672 SmartAudio HD (Windows 7) - Conexant 20672 SmartAudio HD ou Conexant Pebble High Definition SmartAudio 221 (Windows Vista) No Windows XP: 1. Faça clique em Start ➙ Control Panel. 2. Faça clique em Performance and Maintenance 3. Faça clique em Sistema (System). 4. Faça clique no separador Hardware e, em seguida, faça clique no botão Device Manager. 5. Faça clique no sinal + para Sound, video and game controllers. 6. Certifique-se de que o seguinte dispositivo está activado e configurado correctamente: - Conexant 20672 SmartAudio HD ou Conexant Pebble High Definition SmartAudio • Problema: As gravações feitas utilizando a entrada de Microfone têm o som demasiado baixo. 232 Manual de Utilizador