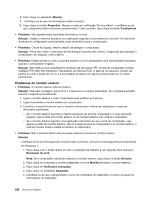Lenovo ThinkPad T420 (Portuguese) User Guide - Page 242
device name failed. PIM Personal Information Manager Interface failed., with Enhanced Data Rate
 |
View all Lenovo ThinkPad T420 manuals
Add to My Manuals
Save this manual to your list of manuals |
Page 242 highlights
• Problema: A sincronização PIM falhou com uma mensagem de erro "The Synchronization with xxx (Bluetooth device name) failed. PIM (Personal Information Manager) Interface failed." Solução: Inicie uma aplicação de correio e configure a sua conta de correio electrónico. OU, modifique a configuração de Bluetooth de forma a não sincronizar itens de correio electrónico do seguinte modo: 1. Faça duplo clique em My Bluetooth Places. 2. Faça clique em Bluetooth e seleccione Bluetooth Setup Wizard. 3. Seleccione I want to configure the Bluetooth services that this computer will provide to remote devices. e faça clique em Next. 4. Seleccione PIM Synchronization e faça clique em Configure. 5. Seleccione Do Not Synchronize na selecção de sincronização de correio electrónico e faça clique em OK. 6. Faça clique em Finish para fechar a janela Bluetooth Service Selection. • Problema: O ThinkPad Bluetooth with Enhanced Data Rate Software não funciona. Solução: Execute o procedimento seguinte: 1. Ligue o Bluetooth premindo Fn+F5. 2. Faça clique em Iniciar ➙ Painel de controlo. 3. Faça clique no ícone Performance and Maintenance. 4. Faça clique no ícone System. 5. Faça clique no separador Hardware. 6. Faça clique no botão Device Manager. É apresentada a janela Device Manager. 7. Verifique se as palavras "Bluetooth Device" aparecem na lista de dispositivos na janela. Se as palavras "Bluetooth Radio" aparecerem na lista de dispositivos, o software Microsoft Bluetooth está instalado no computador. Se pretender utilizar o ThinkPad Bluetooth with Enhanced Data Rate Software, é necessário instalá-lo e, em seguida, substituir o controlador de Bluetooth. Para obter mais informações, consulte a secção "BluetoothUtilizar o Bluetooth" na página 45. • Problema: Ao visualizar a vista Clássica no Painel de controlo, vê dois ícones de Bluetooth no Painel de controlo. Solução: Se tiver instalado previamente o software Microsoft Bluetooth, e estiver a utilizar o ThinkPad Bluetooth with Enhanced Data Rate Software, poderá encontrar dois ícones de Bluetooth no Painel de controlo. Um deles é o ícone Bluetooth Configuration do ThinkPad Bluetooth with Enhanced Data Rate Software, e o outro é o ícone Bluetooth Devices do software Microsoft Bluetooth. • Problema: Os auscultadores Bluetooth não emitem som mas a coluna local sim, apesar de os auscultadores estarem ligados através do perfil Headset ou AV. Solução: Execute o procedimento seguinte: 1. Saia da aplicação que utiliza o dispositivo de som (por exemplo, o Windows Media Player). 2. Abra o Painel de controlo fazendo clique em Iniciar ➙ Painel de controlo. 3. Faça duplo clique em Sounds and Audio Devices para abrir a janela Sounds and Audio Devices Properties. 4. Seleccione o separador Audio. 5. Se estiver a utilizar o perfil Headset, seleccione Bluetooth Audio em Sound playback e Sound recording. Se estiver a utilizar o perfil AV, seleccione Bluetooth High Quality Audio em Sound playback e Sound recording. 6. Faça clique em OK para fechar a janela Sounds and Audio Devices Properties. 222 Manual de Utilizador