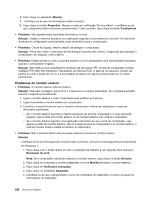Lenovo ThinkPad T420 (Portuguese) User Guide - Page 243
Teclado e outros dispositivos indicadores, Problemas do UltraNav, Problemas do teclado
 |
View all Lenovo ThinkPad T420 manuals
Add to My Manuals
Save this manual to your list of manuals |
Page 243 highlights
Teclado e outros dispositivos indicadores Os problemas mais comuns relacionados com o teclado e com outros dispositivos indicadores são os seguintes: Problemas do UltraNav • Problema: O ponteiro arrasta quando o computador é ligado ou quando retoma o funcionamento normal. Solução: O ponteiro poderá arrastar quando não estiver a utilizar o TrackPoint durante o funcionamento normal. Trata-se de uma característica normal do TrackPoint e não se trata de um defeito. O arrastamento do ponteiro poderá ocorrer durante vários segundos nas seguintes condições: - Quando o computador está ligado. - Quando o computador retoma o funcionamento normal. - Quando o TrackPoint é premido durante um período de tempo prolongado. - Quando a temperatura muda. • Problema: O TrackPoint ou o painel táctil não funcionam correctamente. Solução: Certifique-se de que o TrackPoint ou o painel táctil estão definidos como Enabled (activado) em UltraNav Device Setting. Nota: Para abrir a definição UltraNav Device Setting, prima Fn+F8. Problemas do teclado • Problema: Algumas ou todas as teclas do teclado não funcionam. Solução: Se estiver ligado ao computador um teclado numérico externo: 1. Desligue o computador. 2. Desligue o teclado numérico externo. 3. Ligue a alimentação do computador e tente utilizar novamente o teclado. Se o problema do teclado ficar resolvido, volte a ligar cuidadosamente o teclado numérico externo, o teclado externo, certificando-se de que encaixou correctamente os conectores. Se o problema persistir, certifique-se de que está instalado o controlador do dispositivo correcto. No Windows 7: 1. Faça clique em Iniciar ➙ Painel de controlo. Altere a vista do Painel de controlo de Categoria para Ícones Grandes ou Ícones Pequenos. 2. Faça clique em Teclado. 3. Seleccione o separador Hardware. Nas Propriedades do dispositivo, certifique-se de que o Estado do dispositivo é Este dispositivo está a funcionar correctamente. No Windows Vista: 1. Faça clique em Iniciar ➙ Painel de controlo. 2. Faça clique em Hardware e Som e, em seguida, faça clique em Teclado. 3. Seleccione o separador Hardware. Nas Propriedades do dispositivo, certifique-se de que o Estado do dispositivo é Este dispositivo está a funcionar correctamente. No Windows XP: 1. Faça clique em Iniciar ➙ Painel de controlo. 2. Faça clique em Printers and Other Hardware e, em seguida, faça clique em Keyboard. 3. Seleccione o separador Hardware. Nas propriedades do dispositivo, certifique-se de que o estado do dispositivo é This device is working properly. Capítulo 10. Resolver problemas do computador 223