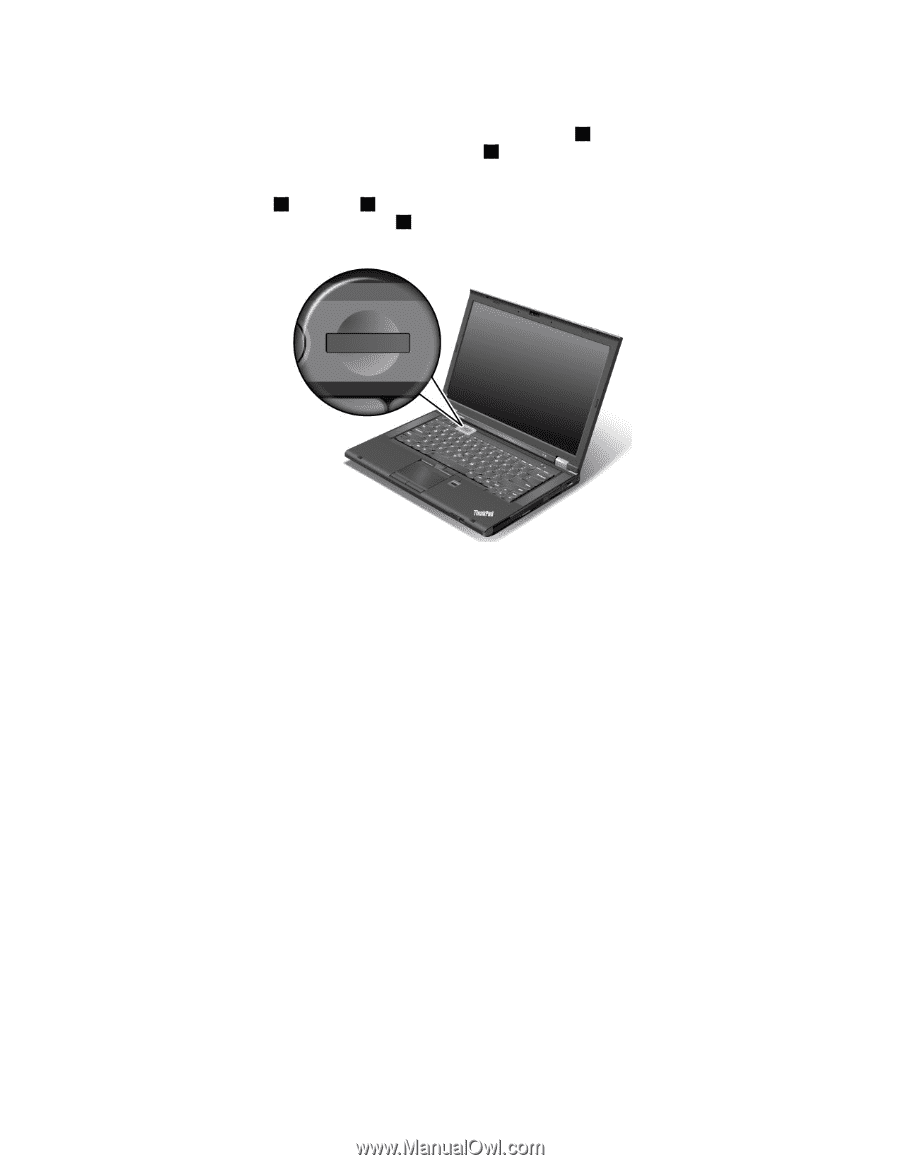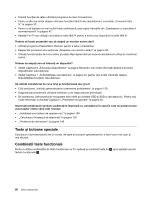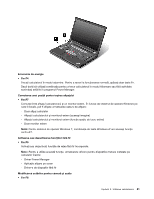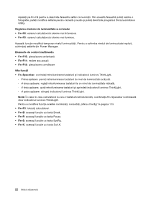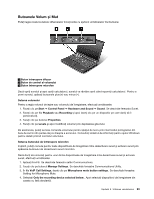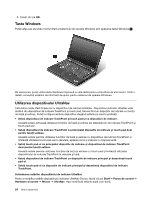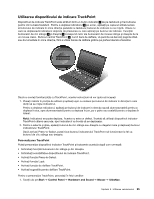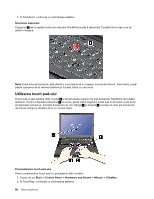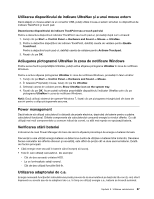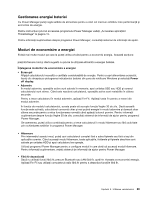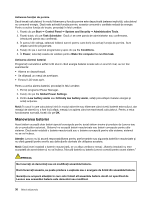Lenovo ThinkPad T430 (Romanian) User Guide - Page 43
Utilizarea dispozitivului de indicare TrackPoint, Notă, Personalizarea TrackPoint, Start
 |
View all Lenovo ThinkPad T430 manuals
Add to My Manuals
Save this manual to your list of manuals |
Page 43 highlights
Utilizarea dispozitivului de indicare TrackPoint Dispozitivul de indicare TrackPoint este alcătuit dintr-un buton indicator 1 de pe tastatură şi trei butoane pentru clic la baza tastaturii. Pentru a deplasa indicatorul 5 pe ecran, apăsaţi pe capacul antialunecare al butonului de indicare în orice direcţie paralelă cu tastatura; butonul de indicare nu se mişcă. Viteza cu care se deplasează indicatorul depinde de presiunea cu care aplicaţi pe butonul de indicare. Funcţiile butoanelor de clic stânga 4 şi dreapta 2 corespund celor ale butoanelor de mouse stânga şi dreapta de la un mouse clasic. Butonul central TrackPoint 3 , numit bară de defilare, vă permite să derulaţi paginile Web sau documentele în orice direcţie, fără a utiliza barele de defilare grafice pe partea laterală a ferestrei. Dacă nu sunteţi familiarizat(ă) cu TrackPoint, aceste instrucţiuni vă vor ajuta să începeţi: 1. Plasaţi mâinile în poziţia de editare şi apăsaţi uşor cu indexul pe butonul de indicare în direcţia în care doriţi să se mişte indicatorul. Pentru a deplasa indicatorul, apăsaţi pe butonul de indicare în direcţia opusă dumneavoastră pentru a deplasa în sus, spre dumneavoastră pentru a deplasa în jos, pe o parte sau cealaltă pentru a deplasa în lateral. Notă: Indicatorul se poate deplasa. Acesta nu este un defect. Încetaţi să utilizaţi dispozitivul indicator TrackPoint câteva secunde, apoi indicatorul va înceta să se deplaseze. 2. Pentru a selecta şi glisa, apăsaţi butonul de clic stânga sau dreapta cu degetul mare şi deplasaţi butonul indicatorului TrackPoint. Dacă activaţi Press-to-Select, puteţi face butonul indicatorului TrackPoint să funcţioneze la fel ca butonul de clic stânga sau dreapta. Personalizarea TrackPoint Puteţi personaliza dispozitivul indicator TrackPoint şi butoanele acestuia după cum urmează: • Schimbaţi funcţiile butoanelor din stânga şi din dreapta. • Schimbaţi sensibilitatea dispozitivului de indicare TrackPoint. • Activaţi funcţia Press-to-Select. • Activaţi funcţia Lupă. • Activaţi funcţia de defilare TrackPoint. • Activaţi sugestiile pentru defilare TrackPoint. Pentru a personaliza TrackPoint, procedaţi în felul următor: 1. Faceți clic pe Start ➙ Control Panel ➙ Hardware and Sound ➙ Mouse ➙ UltraNav. Capitolul 2. Utilizarea calculatorului 25