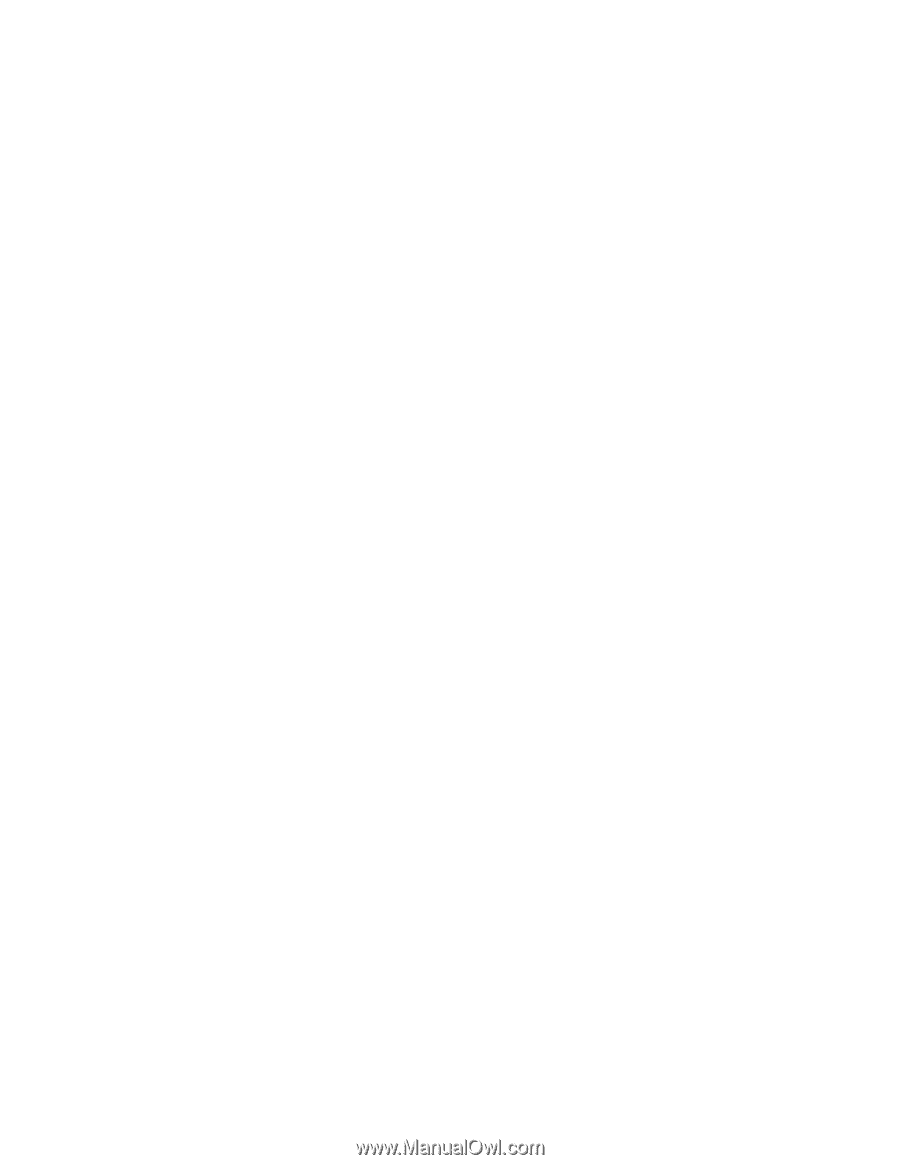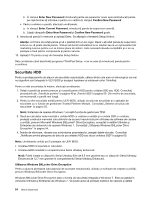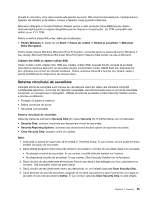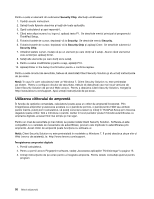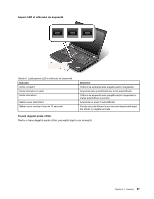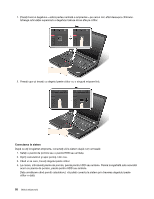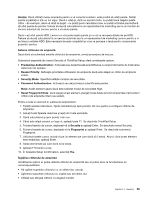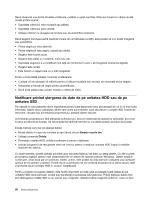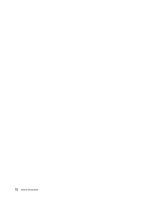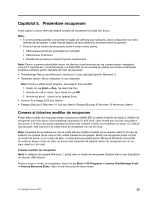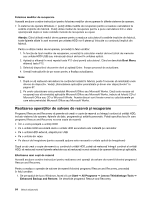Lenovo ThinkPad T430 (Romanian) User Guide - Page 77
Reset Fingerprint Data, Security Mode
 |
View all Lenovo ThinkPad T430 manuals
Add to My Manuals
Save this manual to your list of manuals |
Page 77 highlights
Atenţie: Dacă utilizaţi mereu amprenta pentru a vă conecta la sistem, este posibil să uitaţi parola. Notaţi parola şi păstraţi-o într-un loc sigur. Dacă o uitaţi şi, dintr-un anumit motiv, nu puteţi trece degetul peste cititor - de exemplu, dacă vă răniţi la deget - nu puteţi porni calculatorul sau nu puteţi schimba parola.Dacă aţi uitat parola de pornire, trebuie să duceţi calculatorul la un reprezentant de marketing sau la un furnizor de service autorizat de Lenovo pentru a vă anula parola. Dacă v-aţi uitat parola HDD, Lenovo nu vă poate reseta parola şi nu vă va recupera datele de pe HDD. Trebuie să duceţi calculatorul la un service autorizat sau la un reprezentant de marketing Lenovo pentru a vi se înlocui unitatea HDD. Este necesară dovada cumpărării şi vi se va percepe o taxă pentru componente şi pentru service. Setarea cititorului de amprentă Dacă doriţi să schimbaţi setările cititorului de amprente, urmaţi procedura de mai jos. Submeniul amprentă din meniul Security al ThinkPad Setup oferă următoarele opţiuni: • Predesktop Authentication: Activează sau dezactivează autentificarea cu amprentă înainte de încărcarea sistemului de operare. • Reader Priority: Defineşte prioritatea cititoarelor de amprente dacă este ataşat un cititor de amprente extern. • Security Mode: Specifică setările modului de securitate. • Password Authentication: Activează sau dezactivează autentificarea parolei. Notă: Acest element apare dacă este selectat modul de securitate High. • Reset Fingerprint Data: dacă alegeţi acest element, ştergeţi toate datele privind amprentele memorate în cititorul de amprente intern sau extern. Pentru a seta un element în submeniul amprentelor: 1. Tipăriţi aceste instrucţiuni. Opriţi calculatorul şi apoi porniţi-l din nou pentru a configura cititorul de amprente. 2. Salvaţi toate fişierele deschise şi ieşiţi din toate aplicaţiile. 3. Opriţi calculatorul şi apoi porniţi-l din nou. 4. Când este afişat ecranul cu logo-ul, apăsaţi tasta F1. Se deschide ThinkPad Setup. 5. Folosind tastele de cursor, deplasaţi-vă la Security şi apăsaţi Enter. Se deschide meniul Security. 6. Folosind tastele de cursor, deplasaţi-vă la Fingerprint şi apăsaţi Enter. Se deschide submeniul Fingerprint. 7. Utilizând tastele cursor, mutaţi-vă pe un element pe care doriţi să îl setaţi. Atunci când acest element este evidenţiat, apăsaţi Enter. 8. Setaţi elementele pe care doriţi să le setaţi. 9. Apăsaţi F10 pentru a ieşi. 10. În fereastra Setup Confirmation, selectaţi Yes. Îngrijirea cititorului de amprentă Următoarele acţiuni ar putea defecta cititorul de amprentă sau ar putea duce la funcţionarea lui necorespunzătoare: • Aţi zgâriat suprafaţa cititorului cu un obiect dur, ascuţit. • Zgârierea suprafeţei cititorului cu unghia sau alt obiect dur. • Utilizaţi sau atingeţi cititorul cu degetul murdar. Capitolul 4. Security 59