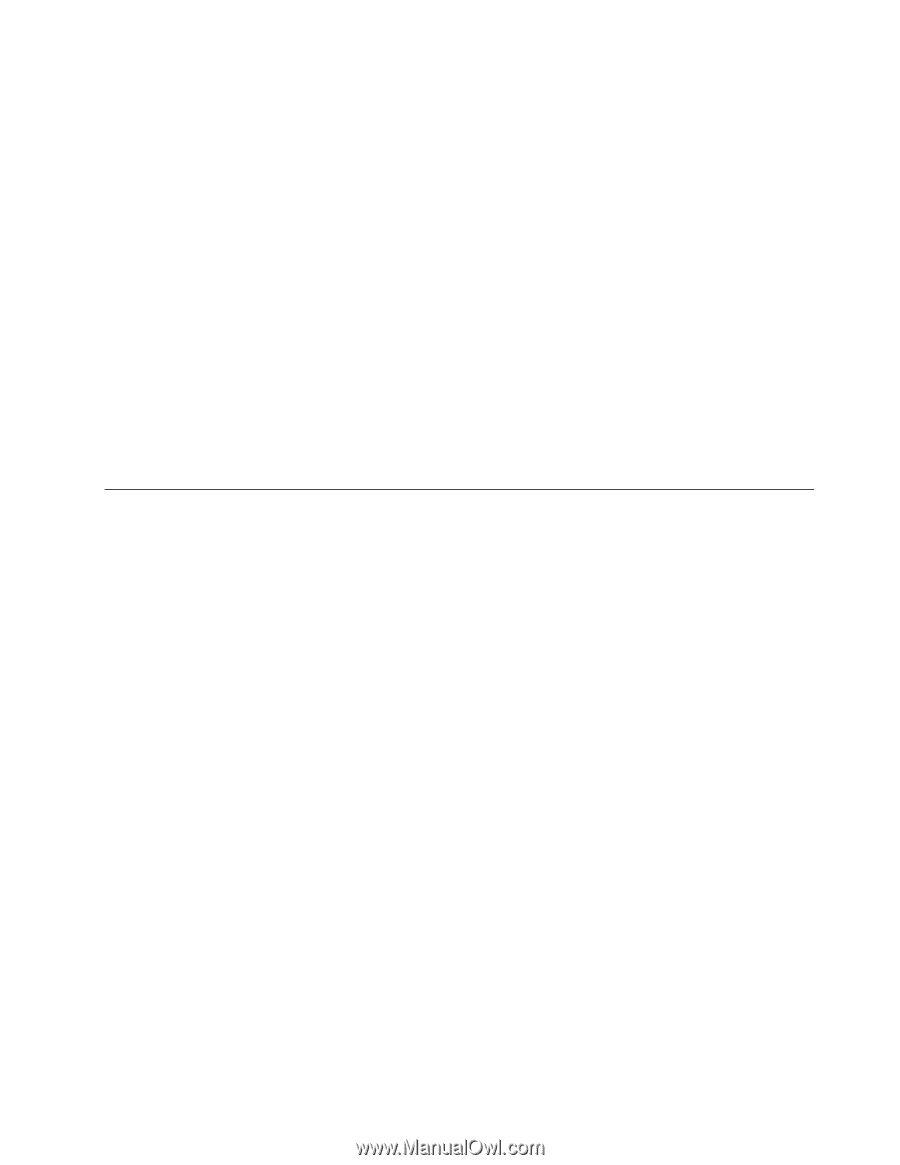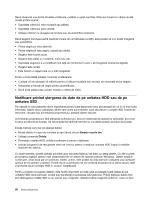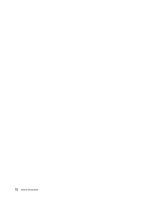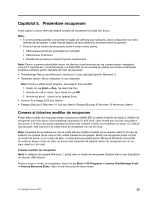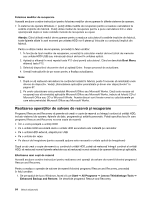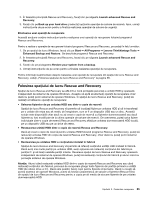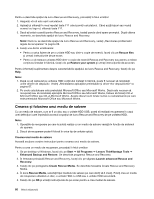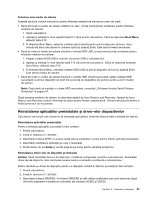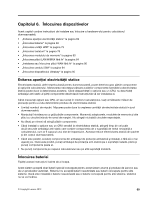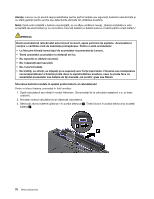Lenovo ThinkPad T430 (Romanian) User Guide - Page 83
Folosirea spaţiului de lucru Rescue and Recovery, Rescue and Recovery.
 |
View all Lenovo ThinkPad T430 manuals
Add to My Manuals
Save this manual to your list of manuals |
Page 83 highlights
2. În fereastra principală Rescue and Recovery, faceţi clic pe săgeata Launch advanced Rescue and Recovery. 3. Faceţi clic pe Back up your hard drive şi selectaţi opţiunile operaţiei de salvare de rezervă. Apoi, urmaţi instrucţiunile de pe ecran pentru a finaliza realizarea operaţiei de salvare de urgenţă. Efectuarea unei operaţii de recuperare Această secţiune conţine instrucţiuni pentru realizarea unei operaţii de recuperare folosind programul Rescue and Recovery. Pentru a realiza o operaţie de recuperare folosind programul Rescue and Recovery, procedaţi în felul următor: 1. De pe spaţiul de lucru Windows, faceţi clic pe Start ➙ All Programs ➙ Lenovo ThinkVantage Tools ➙ Enhanced Backup and Restore. Se deschide programul Rescue and Recovery. 2. În fereastra principală Rescue and Recovery, faceţi clic pe săgeata Launch advanced Rescue and Recovery. 3. Faceţi clic pe pictograma Restore your system from a backup. 4. Urmaţi instrucţiunile de pe ecran pentru a finaliza realizarea operaţiei de recuperare. Pentru informaţii suplimentare despre realizarea unei operaţii de recuperare din spaţiul de lucru Rescue and Recovery, vedeţi „Folosirea spaţiului de lucru Rescue and Recovery" la pagina 65. Folosirea spaţiului de lucru Rescue and Recovery Spaţiul de lucru Rescue and Recovery se află într-o zonă protejată (ascunsă) a unităţii HDD şi operează independent de sistemul de operare Windows. Aceasta vă ajută să efectuaţi operaţii de recuperare chiar dacă nu puteţi porni sistemul de operare Windows. În spaţiul de lucru Rescue and Recovery, puteţi să realizaţi următoarele operaţii de recuperare: • Salvarea fişierelor de pe unitatea HDD sau dintr-o copie de rezervă Spaţiul de lucru Rescue and Recovery vă permite să localizaţi fişiere pe unitatea HDD şi să le transferaţi pe o unitate din reţea sau alt mediu de înregistrare, cum ar fi un dispozitiv USB sau un disc. Această soluţie este disponibilă chiar dacă nu aţi creat o copie de rezervă cu fişierelor dumneavoastră sau dacă fişierele au fost modificate de la ultima operaţie de salvare de rezervă. De asemenea, puteţi salva fişiere individuale dintr-o copie de rezervă Rescue and Recovery aflată pe unitatea dumneavoastră HDD locală, pe un dispozitiv USB sau pe un drive din reţea. • Restaurarea unităţii HDD dintr-o copie de rezervă Rescue and Recovery Dacă aţi creat o copie de rezervă pentru unitatea HDD folosind programul Rescue and Recovery, puteţi să restauraţi unitatea HDD din copia de rezervă Rescue and Recovery, chiar dacă nu puteţi porni sistemul de operare Windows. • Restaurarea pe unitatea HDD a conţinutului instalat în fabrică Spaţiul de lucru Rescue and Recovery vă permite să refaceţi conţinutul unităţii HDD instalat în fabrică. Dacă aveţi mai multe partiţii pe unitatea HDD, aveţi opţiunea să restauraţi conţinutul din fabrică pe partiţia C: şi să lăsaţi celelalte partiţii intacte. Deoarece spaţiul de lucru Rescue and Recovery operează independent de sistemul de operare Windows, puteţi să restauraţi conţinutul din fabrică şi atunci când nu porneşte sistemul de operare Windows. Atenţie: Atunci când restauraţi unitatea HDD dintr-o copie de rezervă Rescue and Recovery sau când restauraţi conţinutul din fabrică, procesul de recuperare şterge toate fişierele din partiţia primară a unităţii HDD (de obicei drive-ul C:). Dacă este posibil, faceţi copii pentru fişierele importante. Dacă nu reuşiţi să porniţi sistemul de operare Windows, puteţi să folosiţi caracteristica de salvare a fişierelor (Rescue files) din spaţiul de lucru Rescue and Recovery pentru a copia pe alt mediu de stocare fişierele de pe unitatea dumneavoastră HDD. Capitolul 5. Prezentare recuperare 65