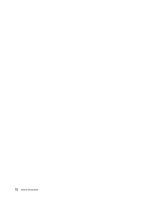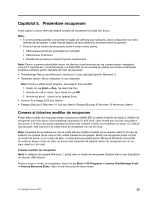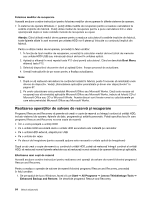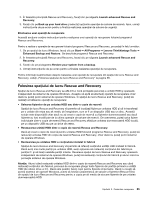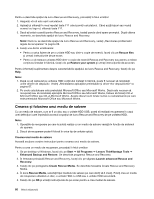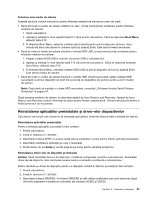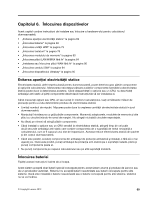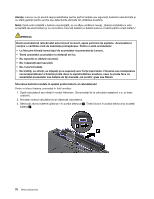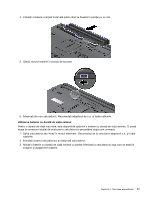Lenovo ThinkPad T430 (Romanian) User Guide - Page 84
Crearea şi folosirea unui mediu de salvare, Se deschide fereastra Create Rescue and Recovery
 |
View all Lenovo ThinkPad T430 manuals
Add to My Manuals
Save this manual to your list of manuals |
Page 84 highlights
Pentru a deschide spaţiul de lucru Rescue and Recovery, procedaţi în felul următor: 1. Asiguraţi-vă că este oprit calculatorul. 2. Apăsaţi şi eliberaţi în mod repetat tasta F11 când porniţi calculatorul. Când auziţi bipuri sau vedeţi ecranul cu logo-ul, eliberaţi tasta F11. 3. Dacă aţi setat o parolă pentru Rescue and Recovery, tastaţi parola când apare promptul. După câteva momente, se deschide spaţiul de lucru Rescue and Recovery. Notă: Dacă nu se deschide spaţiul de lucru Rescue and Recovery, vedeţi „Rezolvarea problemelor legate de recuperare" la pagina 68. 4. Faceţi una dintre următoarele: • Pentru a salva fişiere de pe o unitate HDD sau dintr-o copie de rezervă, faceţi clic pe Rescue files şi urmaţi instrucţiunile de pe ecran. • Pentru a vă restaura unitatea HDD dintr-o copie de rezervă Rescue and Recovery sau pentru a reface conţinutul instalat în fabrică, faceţi clic pe Restore your system şi urmaţi instrucţiunile de pe ecran. Pentru informaţii suplimentare despre caracteristicile spaţiului de lucru Rescue and Recovery, faceţi clic pe Help. Note: 1. După ce aţi restaurat pe unitatea HDD conţinutul instalat în fabrică, poate fi necesar să reinstalaţi unele drivere de dispozitiv. Vedeţi „Reinstalarea aplicaţiilor preinstalate şi driver-elor dispozitivelor" la pagina 67. 2. Pe unele calculatoare este preinstalat Microsoft Office sau Microsoft Works. Dacă este necesar să recuperaţi sau să reinstalaţi aplicaţiile Microsoft Office sau Microsoft Works, trebuie să folosiţi CD-ul Microsoft Office sau CD-ul Microsoft Works. Aceste discuri sunt livrate numai cu calculatoarele pe care este preinstalat Microsoft Office sau Microsoft Works. Crearea şi folosirea unui mediu de salvare Cu un mediu de salvare, cum ar fi un disc sau o unitate HDD USB, puteţi să realizaţi recuperarea în cazul unei defecţiuni care împiedică accesul la spaţiul de lucru Rescue and Recovery de pe unitatea HDD. Note: 1. Operaţiile de recuperare pe care le puteţi realiza cu un mediu de salvare variază în funcţie de sistemul de operare. 2. Discul de recuperare poate fi folosit în orice tip de unitate optică. Crearea unui mediu de salvare Această secţiune conţine instrucţiuni pentru crearea unui mediu de salvare. Pentru a crea un mediu de recuperare, procedaţi în felul următor: 1. De pe desktop-ul Windows, faceţi clic pe Start ➙ All Programs ➙ Lenovo ThinkVantage Tools ➙ Enhanced Backup and Restore. Se deschide programul Rescue and Recovery. 2. În fereastra principală Rescue and Recovery, faceţi clic pe săgeata Launch advanced Rescue and Recovery. 3. Faceţi clic pe pictograma Create Rescue Media. Se deschide fereastra Create Rescue and Recovery Media. 4. În zona Rescue Media, selectaţi tipul mediului de salvare pe care doriţi să îl creaţi. Puteţi crea un mediu de recuperare utilizând un disc, o unitate HDD cu USB sau o unitate HDD secundară. 5. Faceţi clic pe OK şi urmaţi instrucţiunile de pe ecran pentru a crea mediul de salvare. 66 Ghidul utilizatorului