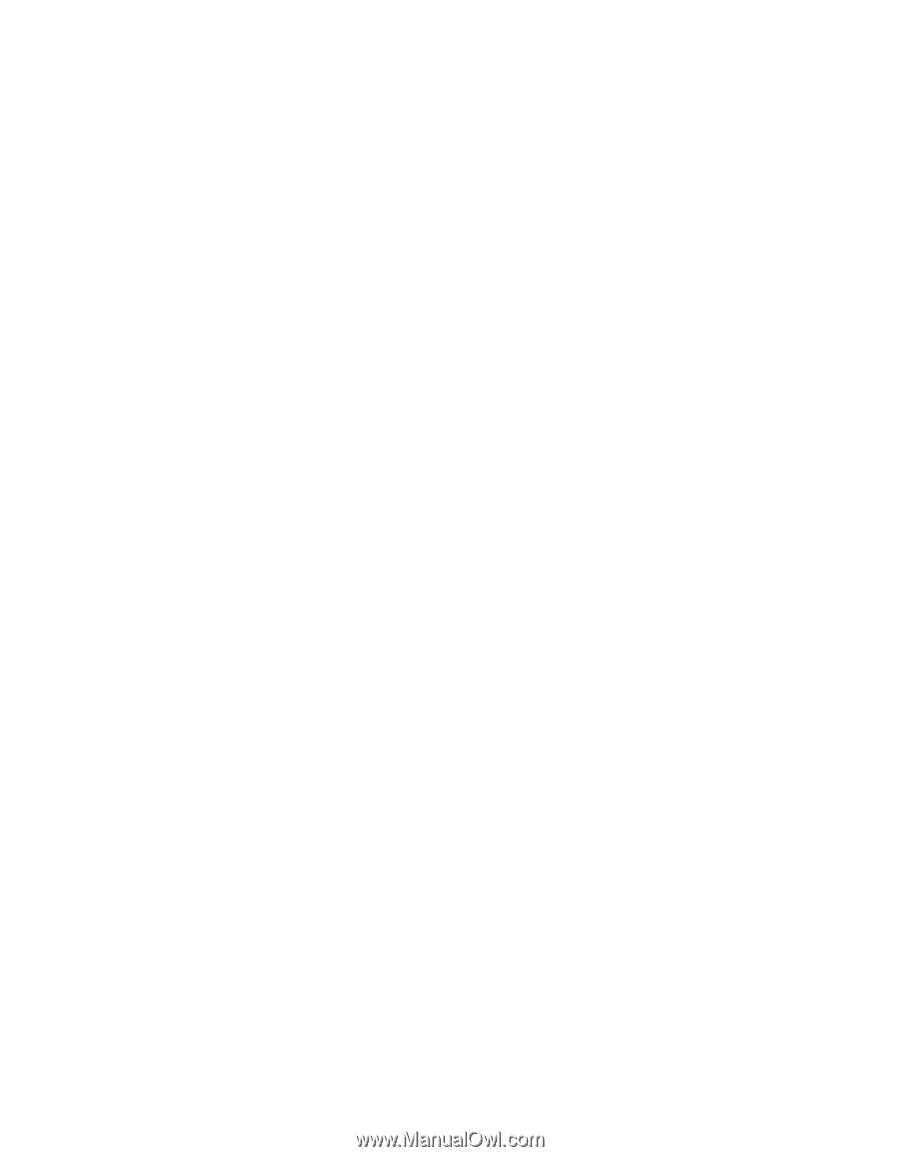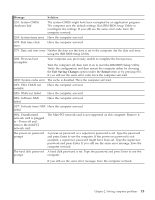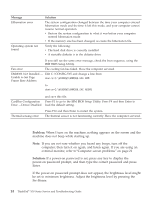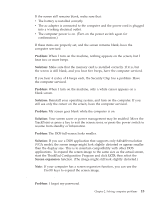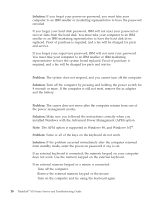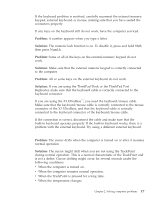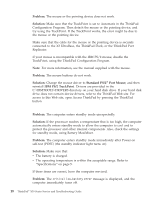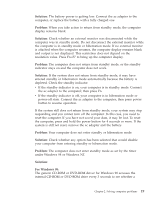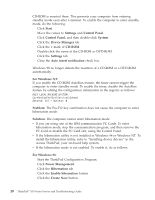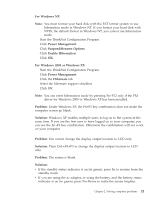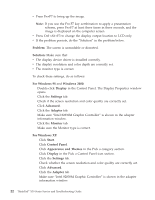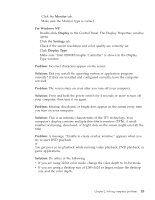Lenovo ThinkPad X30 English - Service and Troubleshooting Guide for ThinkPad X - Page 30
Standby or hibernation problems - ibm drivers
 |
View all Lenovo ThinkPad X30 manuals
Add to My Manuals
Save this manual to your list of manuals |
Page 30 highlights
Solving computer problems Problem: The mouse or the pointing device does not work. Solution: Make sure that the TrackPoint is set to Automatic in the ThinkPad Configuration Program. Then detach the mouse or the pointing device, and try using the TrackPoint. If the TrackPoint works, the error might be due to the mouse or the pointing device. Make sure that the cable for the mouse or the pointing device is securely connected to the X3 UltraBase, the ThinkPad Dock, or the ThinkPad Port Replicator. If your mouse is incompatible with the IBM PS/2 mouse, disable the TrackPoint, using the ThinkPad Configuration Program. Note: For more information, see the manual supplied with the mouse. Problem: The mouse buttons do not work. Solution: Change the mouse driver to Standard PS/2® Port Mouse, and then reinstall IBM PS/2 TrackPoint. Drivers are provided in the C:\IBMTOOLS\DRIVERS directory on your hard disk drive. If your hard disk drive does not contain device drivers, refer to the ThinkPad Web site. For access to this Web site, open Access ThinkPad by pressing the ThinkPad button. Standby or hibernation problems Problem: The computer enters standby mode unexpectedly. Solution: If the processor reaches a temperature that is too high, the computer automatically enters standby mode to allow the computer to cool and to protect the processor and other internal components. Also, check the settings for standby mode, using Battery MaxiMiser. Problem: The computer enters standby mode immediately after Power-on self-test (POST) (the standby indicator light turns on). Solution: Make sure that: v The battery is charged. v The operating temperature is within the acceptable range. Refer to "Specifications" on page 5. If these items are correct, have the computer serviced. Problem: The critical low-battery error message is displayed, and the computer immediately turns off. 18 ThinkPad® X30 Series Service and Troubleshooting Guide