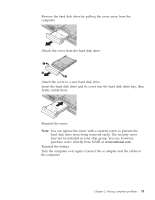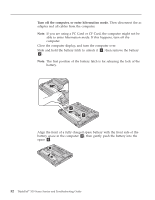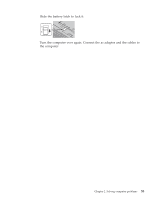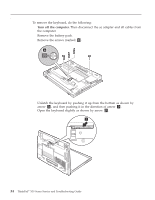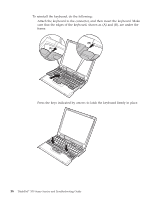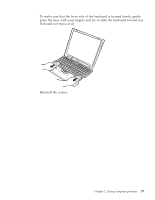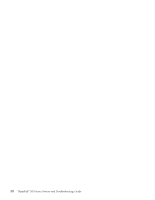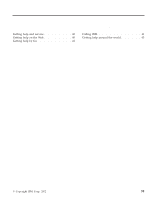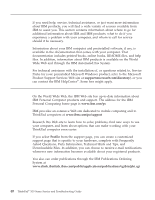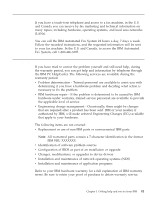Lenovo ThinkPad X30 English - Service and Troubleshooting Guide for ThinkPad X - Page 48
To reinstall the keyboard, do the following
 |
View all Lenovo ThinkPad X30 manuals
Add to My Manuals
Save this manual to your list of manuals |
Page 48 highlights
Removing the keyboard To reinstall the keyboard, do the following: 1. Attach the keyboard to the connector, and then insert the keyboard. Make sure that the edges of the keyboard, shown as (A) and (B), are under the frame. 2. Press the keys indicated by arrows to latch the keyboard firmly in place. 36 ThinkPad® X30 Series Service and Troubleshooting Guide

To reinstall the keyboard, do the following:
1.
Attach the keyboard to the connector, and then insert the keyboard. Make
sure that the edges of the keyboard, shown as (A) and (B), are under the
frame.
2.
Press the keys indicated by arrows to latch the keyboard firmly in place.
Removing the keyboard
36
ThinkPad
®
X30 Series Service and Troubleshooting Guide